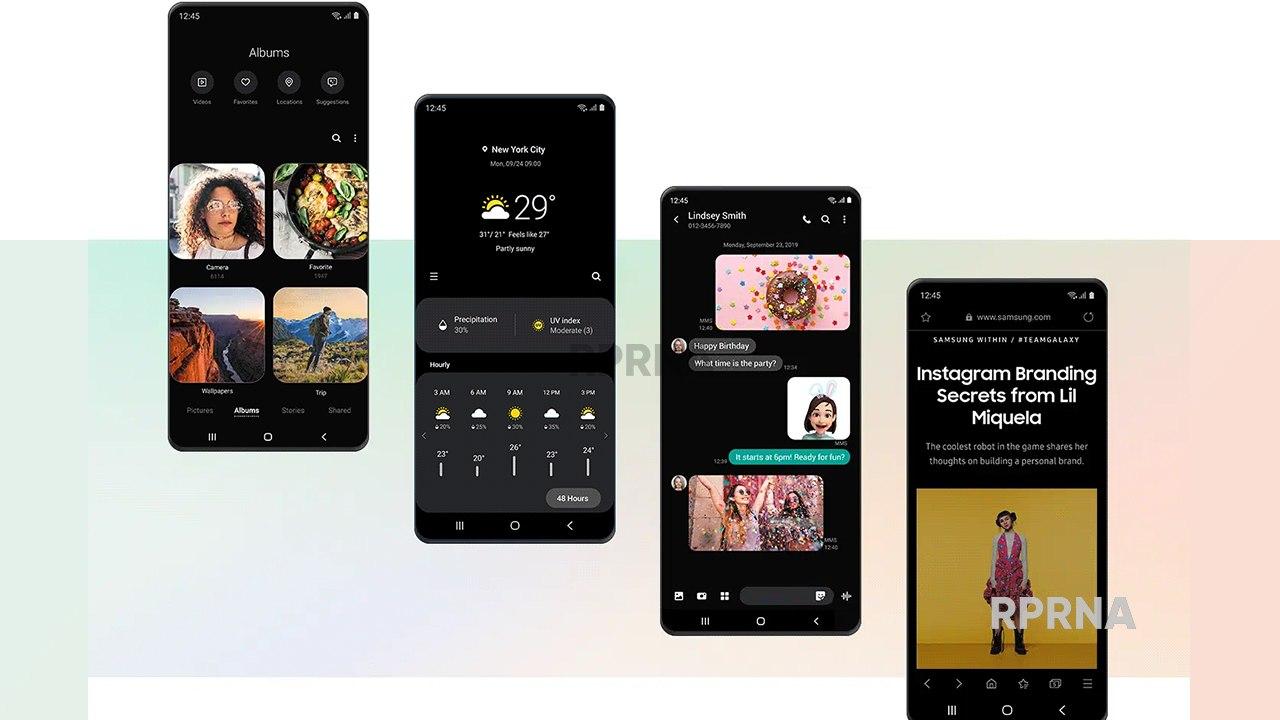Updates
Top features of Samsung One UI 2.1, device list, and news
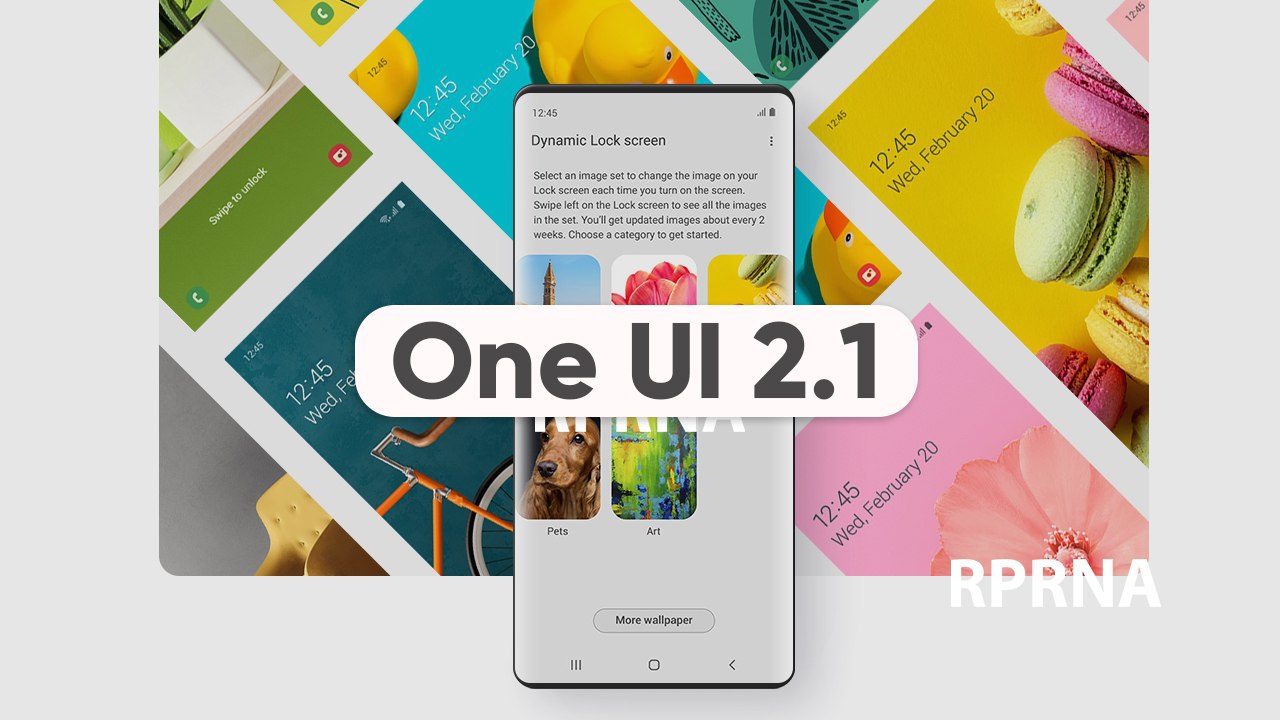
Samsung introduced One UI 2.1 based on Android 10 OS at the Samsung Galaxy 2020 Unpacked event, which came with the Galaxy S20 series and Galaxy Z Flip out of the box. The One UI 2.1 is now available on the Galaxy Note 10, Galaxy S10, and some other Samsung smartphones.
Read More: Here’s the list of eligible devices that will get the One UI 3.0
Let’s talk about the features:
Join our Samsung channel on Telegram:
Samsung One UI 2.1 device list:
Samsung One UI 2.1 Features:
One UI 2.1 brings relatively few changes and some new features. Some of the One UI 2.1 features depend on the newer hardware, such as the option to use the 120Hz display refresh rate. Some of the features will not be available on the rest of the eligible devices even after the update.
- Quick Share
- Music Share
- Camera zoom option
- Single take
- Night Hyper Lapse Mode
- Shutter Button:
- Display setting – dark mode setting
- Apply dark mode to wallpapers
- AR zone
- Smart selfie angle
- Live caption
- Quick Crop
- Screen mode
- Pro video mode
- Resize image
- Clean View
- My Filters
- Selfie tone
- AR Emoji
1. Quick Share:
The Galaxy S20 made it easy to share your favorite content with friends and family—and now, Galaxy S10 and Galaxy Note 10 users can enjoy the same seamless experience.
Share content fast with Quick Share. Quick Share shows you which of your contacts are nearby, and lets you send photos, videos or even large files to multiple people at the same time. Just tap and send—it’s as easy as that.
The Quick Share lets users share files with up to 5 friends at once with no device pairing required. Samsung’s Quick Share feature, in fact, has a benefit over Apple’s AirDrop, which only works for one recipient at a time.
Tips: How to use Quick Share features?
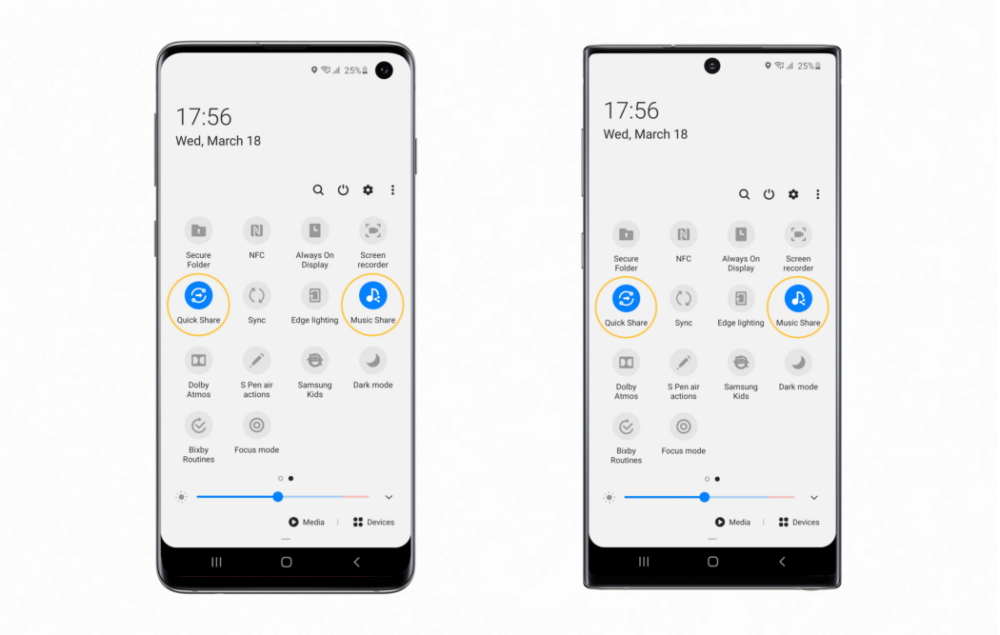
2. Music Share:
The Music Share feature allows you to easily share your Bluetooth speaker or headset that is already connected to your device with others. Say your phone is connected via Bluetooth to a car stereo or portable speaker. With Music Share, instead of disconnecting your phone so someone else can pair their device and take a turn, you can simply extend your connection to someone else, and give them a turn as DJ.
Tips: How to use Music Share?
3. Camera zoom option:
he Galaxy S20 devices also have a powerful zoom, which users Galaxy S20’s Space Zoom functions. The cameras on both the Galaxy S20 5G and S20+ 5G feature True Zoom for precise, sharp pictures that allow you to get detailed close-ups.
On the other hand, the Galaxy S20 Ultra 5G’s Super Optic Zoom can focus on objects or people from even farther away. You can also crop your photos without losing quality.
Read More: Here are every zoom option and features available on the Galaxy S20, S20+, and S20 Ultra.
4. Single take:
With Single Take, users can stay in the moment while they capture the moment. Single Take uses multiple lenses and camera features—like ultra-wide, telephoto, slow-mo, and more—to shoot a collection of photos and videos at once, and uses AI to recommend the best for you. So, all you have to do is start shooting and choose the best shot later.
Single Take lets you shoot for up to 10 seconds and get back a variety of formats—meaning you can choose the best style for the moment without having to reshoot. You can use Single Take to create photo clips of scenes, objects, and people.
Tips: How to use the Single take camera mode
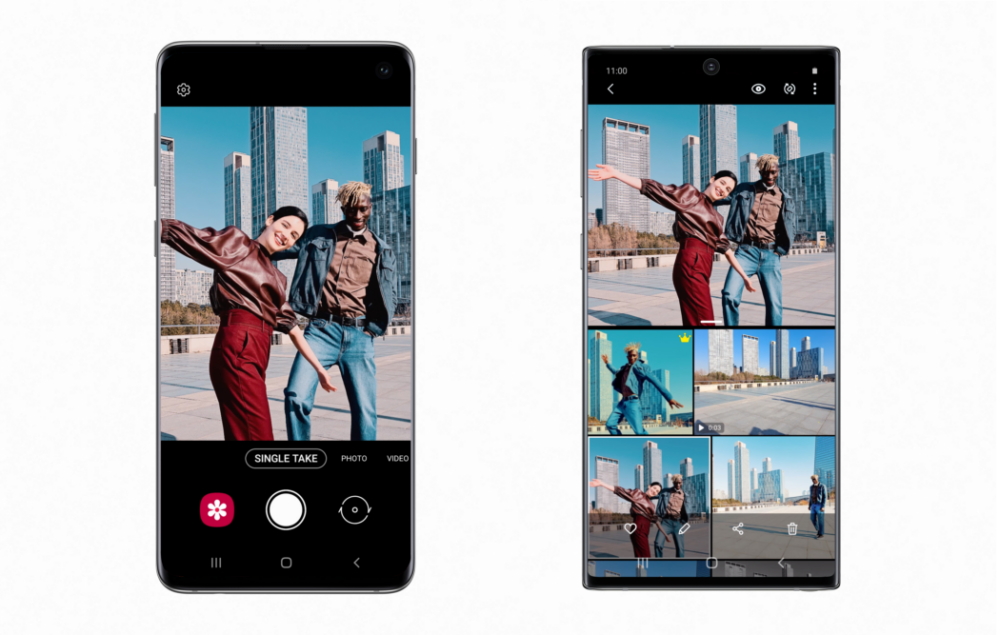
5. Night Hyper Lapse Mode:
You can capture the night in a totally unique way. Advanced low light technology gives you the ability to shoot video with long exposure-style captures so your video features striking light trails.
Hyperlapse is a feature that allows you to create your own time-lapse video. It records at various frame rates which automatically adjust to what you’re recording. In addition, an improved Night Mode is coming to get great photos even in low light.
You can use the ‘Night hyperlapse’ function in the camera to take dynamic night videos. To enable night hyperlapse mode, open the Camera app, tap MORE menu and tap hyperlapse, and tap the moon icon.
6. Shutter Button:
On the Galaxy S20, Samsung brought a new camera shortcut button. Instead of tapping and swiping to switch camera modes, you can get a habit of long-pressing the shutter button. If you press and hold the Shutter button in the Camera app, the device starts recording videos. Doing so will instantly begin recording, and save you the time it takes to switch from photo to video mode.
Keep pressing the shutter button for a little while and you’ll have a nice little GIF in absolutely no time. Now, instead of pressing the shutter button, you just have to swipe it to the edge of the screen to take several photos or burst shots.
You can also move the shutter button to a new place. For that just tap and drag on the shutter button when you are in the camera app, and move it wherever you want on the screen. The app will remember the place for you next time.
7. Display setting – New Dark Mode setting and Apply dark mode to wallpapers:
The Galaxy S20 has a built-in dark mode that turns all of the bright background colors to dark. It also helps improve battery life. You can set up the dark mode by going to Settings > Display > Dark mode settings. You will see an easy option to pick from Light Theme and Dark Theme, which wasn’t there on One UI 2.0.
In addition, you can enable dark mode by going to the quick settings menu, there’s a dark mode toggle too. You can tap on that to switch between dark and light modes instantly. The Dark mode will automatically be enabled if you turn on battery saver modes.
You can also adjust other settings on this page. You can apply Dark mode to your phone’s wallpaper. This option is accessible from the Home screen of the phone.
In addition, you can tap the switch next to the Adaptive color filter turn on the Blue light filter automatically between sunset and sunrise to reduce eye strain.
Samsung Galaxy S20 Tips and Tricks: How to enable Dark Mode
8. AR zone:
Enjoy all the features of AR(Augmented Reality) in one place, the AR Zone. A simple one-stop-shop to use its reality-based features, an entire collection from one location. The AR zone work on both the rear camera as well as the front camera.
You can activate this feature:
- Launch the AR Zone app.
- Launch the Camera app → MORE → AR Zone.
9. Smart selfie angle:
The Smart selfie angle automatically switches the front camera to the wide selfie mode when it detects more than one face in the frame, allowing more people to fit into the frame.
You can activate this feature from the Camera’s settings. Open the Camera app, then go to Settings and turn on Smart selfie angle.
10. Live caption:
Live Caption automatically captions media playing on your phone. Use it on videos, podcasts and audio messages. To activate this feature, just open Settings > Accessibility > Hearing enhancements > Live Caption > Live Caption.
11. Screen zoom:
In the Display menu, under Font size and style and Screen zoom options, you can choose how large you want the text and UI elements to be displayed. It has a total of 5 zoom levels on the Screen Zoom scale.
12. Screen mode:
Just go to Settings > screen mode and you’ll see the option to change the way the display looks. The default set to Vivid with the option to make it Natural. Within Vivid, you can change the color temperature and the RGB settings, if you want.
13. Pro video mode:
Pro Video mode gives the ability to record videos using the camera’s Pro mode. Just like on a DSLR, you can manually adjust settings like ISO, shutter speed and exposure level to your heart’s content.
For videographers who want more control over how they record, this update will also bring Pro Video. Users can get manual control over settings like ISO, shutter speed and exposure level, so they can capture the scene just the way they like. And now, you can switch between the front and rear cameras while recording video with Front & Rear Video Recording.
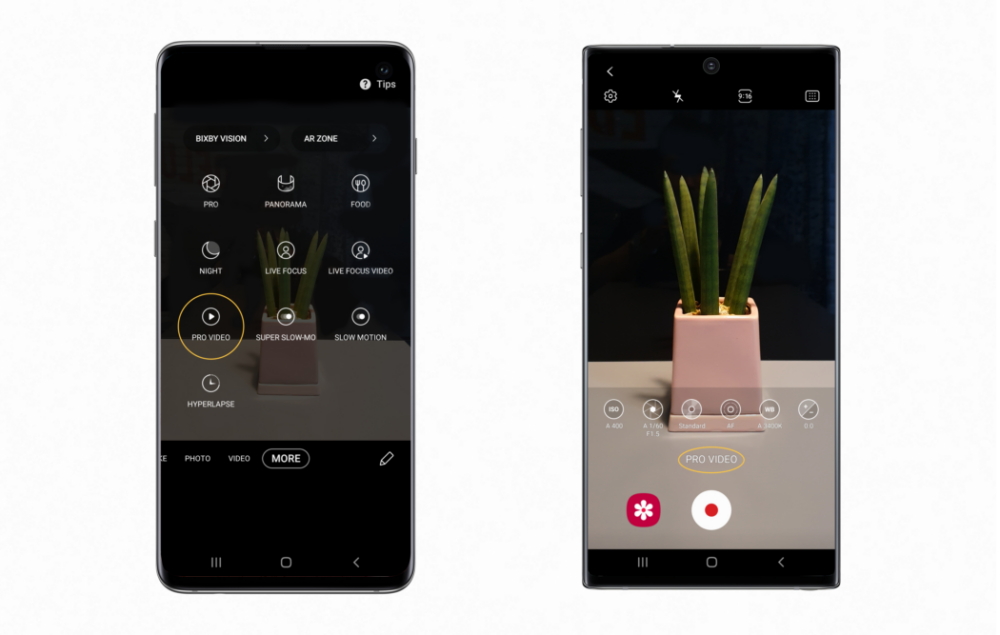
14. Quick Crop:
With Quick Crop, Samsung is taking the time out of basic photo editing. Just zoom in on an image in the Gallery and crop it to any size.
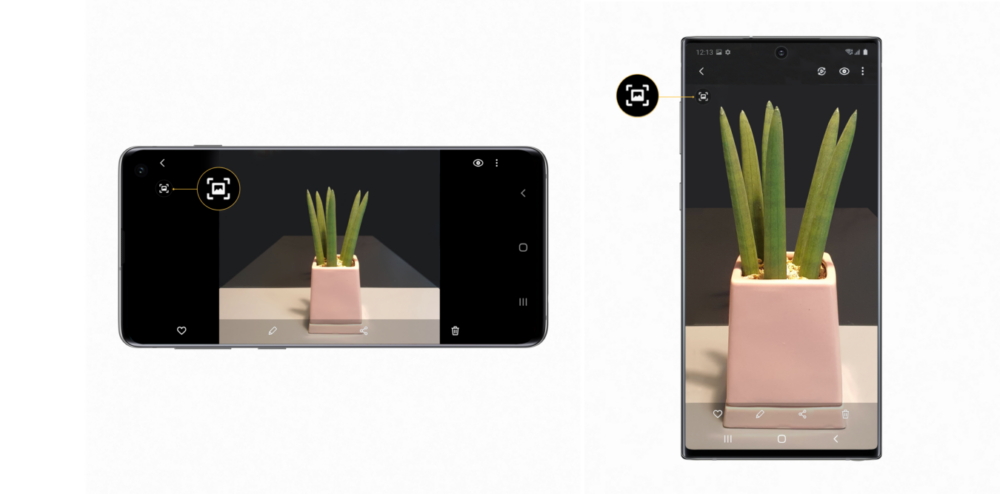
15. Clean View:
Clean View automatically groups together similar shots of the same subject—like landscapes, family, pets and more—for a more organized gallery. You can even select your favorite as the group’s thumbnail.
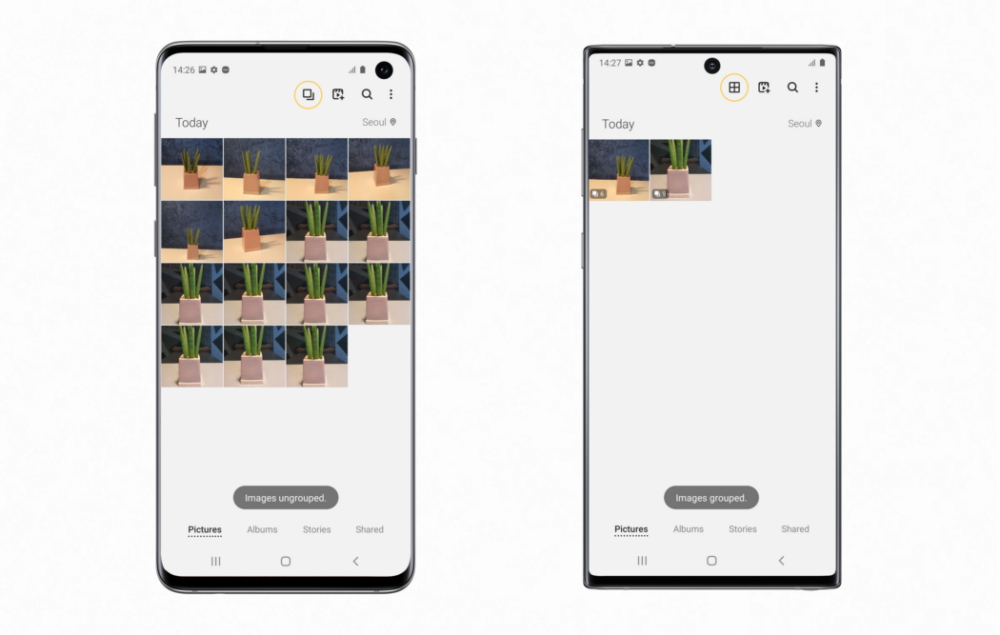
16. My Filters:
When you want to take a picture with an effect you like, just save an image into the Gallery app, and the AI of the Galaxy S20 series will extract the color filter based on the filter database.
With My filters, you can choose a favorite photo and use it to create your own filter with colors and styles you like. Then, apply it to a new photo when you take it, to achieve the same look.
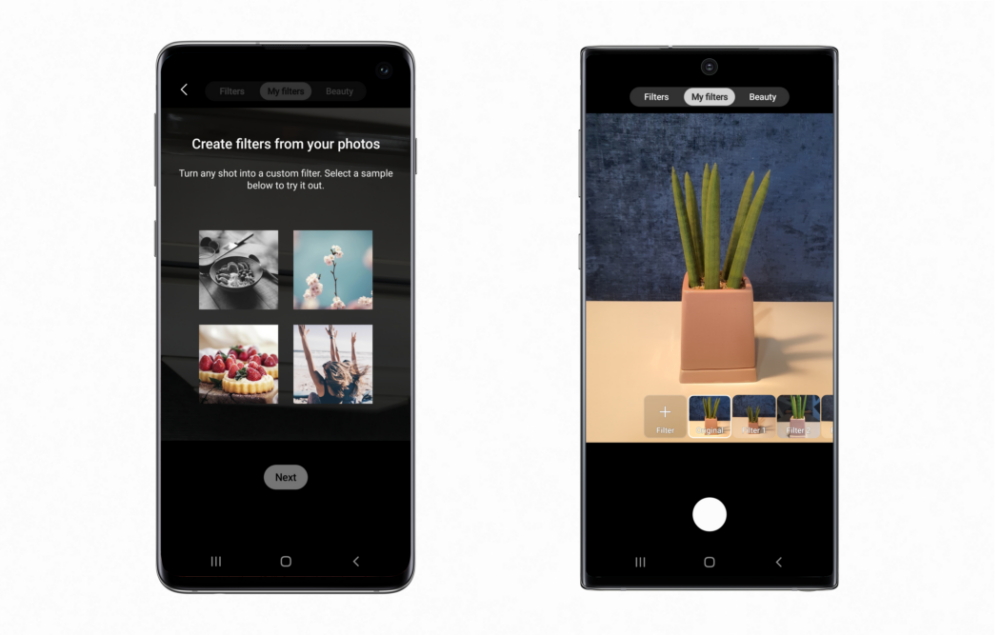
Tips: How to edit your photos with My Filters feature on Galaxy S20
17. Selfie tone
Selfie tone is a new feature that lets you tweak the overall tone of your selfies with a cool, warm, or neutral color. The same effect can be achieved with any third-party image-editing app as well.
You can change Selfie Tone by heading into your selfie camera, then scroll down to Useful features, where you’ll find the Selfie tone menu.
18. AR Emoji
AR Emoji has been updated with improvements like a manual editing feature and enhanced facial expression recognition. As AR Emoji has been updated to a new version, all previously saved AR emojis will be deleted when you next open the AR Emoji app.
Source: RPRNA

Updates
November 2024 security update now live for Galaxy Z Flip 5, Fold 5

Samsung has released a new update with the November 2024 security patch for Galaxy Z Flip 5 and Galaxy Z Fold 5 smartphones. The update is available for users in Korea and the company will soon expand it to more countries.
November 2024 security update for Samsung Galaxy Z Flip 5 and Galaxy Z Fold 5 smartphones F731NKSU4DXK8 and F946NKSU4DXK8 respectively. It is an initial rollout so it may take some hours or days to reach all models.
The fresh security patch fixes 52 vulnerabilities in Android and Samsung software. Google has patched 38 high-level issues, and one CVE doesn’t apply to Galaxy devices. Samsung has also addressed 13 issues, including bugs related to multiple users, Dex Mode, Galaxy Watch, and Settings.

This update improves security and device performance by bringing bug fixes and enhancements. Overall, users will get smoother performance after installing the update.
If you have received the notification of the update then install it now to get a bug-free experience. You can also check the update by visiting the Settings app on your smartphone and opening the Software Update section.
Now, click on the Download and Install option. If any update is available, you can follow the on-screen instructions to install the update on your Galaxy smartphone.
These foldable smartphones are currently running Android 14 based One UI 6.1.1. It will get the major One UI 7 based on the Android 15 update next year, after the Samsung Galaxy S25 series launch.
November 2024 Update Plan: Samsung offers security patches for over 140 Galaxy devices
Updates
Samsung releases November 2024 security update for Galaxy Watch 7

Samsung recently announced the One UI 6 Watch rollout for older Galaxy watches. Now, the company has started rolling out the November 2024 security update for Samsung Galaxy Watch 7.
November 2024 security update for the Samsung Galaxy Watch 7 is currently live for users in Korea and the company will soon expand it to more countries. This update arrives with build version L310XXU1AXK6 and an installation package size of 245.62MB.
The fresh update improves the stability of the Galaxy Watch 7 to provide a more reliable performance. It brings some improvements to make the device more secure and stable. Also, it installs the latest Android security patch release in November 2024 for better security.

By fixing existing issues and enhancing performance, Samsung aims to deliver a smoother and more dependable user experience. Although the update does not introduce new features or changes, it provides a better and smoother performance.
Samsung recommends Galaxy Watch 7 users install this update to take advantage of the enhanced system stability. By keeping the device updated, users can get benefits from the new feature and enhanced security.
To install the update, users need to connect their Galaxy Watch 7 to a smartphone via the Galaxy Wearable app. From there, navigate to Watch Settings, select Watch Software Update, and choose the Download and Install option.
Samsung reveals what One UI 6 Watch update brings to Galaxy Watch
Updates
Verizon Galaxy A53, A23 grabbing November 2024 security update [US]

Samsung Galaxy A53 and Galaxy A23 users are receiving a November 2024 security update on the Verizon network carrier in the US. The update is rolling out for locked models, and other carriers could get this update in the coming days or weeks.
Users of the Samsung Galaxy A53 and Galaxy A23 smartphones can verify the November 2024 security update via One UI builds given below:
- Galaxy A53 – A536VSQSEEXJA
- Galaxy A23 – A236VSQS7DXJ5
November 2024 Security Patch Details
November 2024 security update addresses 52 vulnerabilities across Android and Samsung’s software. Google has resolved 38 high-priority issues, while one CVE is not relevant to Galaxy devices.
Samsung’s patches include fixes for 13 vulnerabilities, primarily impacting user profiles, Dex Mode, Galaxy Watch, and certain system features like Settings and Maintenance Mode. This update enhances both the security and performance of Galaxy devices.

How to Update:
Samsung users can check new software updates manually with a handful of simple steps. Firstly, visit your Galaxy device’s “System Settings,” once done, scroll down and tap the “Software update” tab, followed by the “Download and install” button.
One UI 7
One UI 7 Beta update was announced to be released at the end of the year, with plans to stable release in early 2025 along with the Samsung Galaxy S25 series. Reports claim that the Beta Program is about to start in the coming days for the Galaxy S24 series.