Apps
Smart Switch: Transfer data, take backup or migrate to new Samsung device

Samsung Smart Switch App allows you to transfer data easily from one mobile device to another. Smart Switch gives you the freedom to move your contacts, music, photos, calendar, text messages, device settings, and more to your new Galaxy device. In addition, Smart Switch helps you find your favorite apps or suggest similar ones on Google Play.
There are two forms of Smart Switch: the PC version (Smart Switch) and the device version (Smart Switch Mobile). Even if your old phone is not a Galaxy device, transferring data to a new Galaxy phone via USB Cable, Wi-Fi or computer is done in a flash.
When transferring via Wi-Fi, you need to download the Smart Switch app, and when connecting via USB Cable, you only need the USB connector included with Galaxy phones.
From contact info to messages, from your photos and videos to your music library, your calendar events to your favorite apps, and even your mobile setting preferences, with Smart Switch, you can pick up exactly where you last left off.
Read More: Everything about the Samsung One UI 3.0 – Eligible devices, features, and release date
Secure way to move your content to Galaxy
The content you were using before – your photos, settings, and call history – get to stay with you on your new Galaxy.

Smart Switch gets along with your old device
Moving to Galaxy from another OS remains hard with Smart Switch. The app works with many devices, making the upgrade to Galaxy a seamless process for everyone.
Switch from Android to Galaxy
Step 1: Connect.
-Use a wireless connection or USB cable to link your device to wherever your old data is stored.
Step 2: Select.
-In the app, choose which content, preferences, and data you want to keep. Leave behind anything you don’t.
Step 3: Transfer.
-Start the transfer and let Smart Switch do the work for you. Your device will be ready to go in no time.

Switch from iPhone/iPad to Galaxy
You can move photos, videos, contacts, calendar events, notes, and more from your iPhone or iPad to Galaxy. Even you can even bring your data from iCloud.
Step 1: Connect
Connect your new Galaxy phone to your old device with a cable. To transfer data, confirm your new Galaxy as a trusted device. When the “Trust This Computer?” alert appears on your iPhone or iPad, tap “Trust”.
Note: Use a compatible Lightning-to-USB-C or USB-C-to-USB-C cable or an adapter to connect your devices.
Step 2: Select
Choose the data you want to bring over from your old device and then tap “Import”.
Step 3: Import
Start the import and let Smart Switch do the work for you. Your Galaxy will be ready to go in no time.
Step 4: Transfer more
Left something behind? Tap “Bring stuff from your iCloud” and then sign in to your iCloud account. Choose the content you want to transfer and tap “Import”. You can also get Android apps that match your iOS apps.
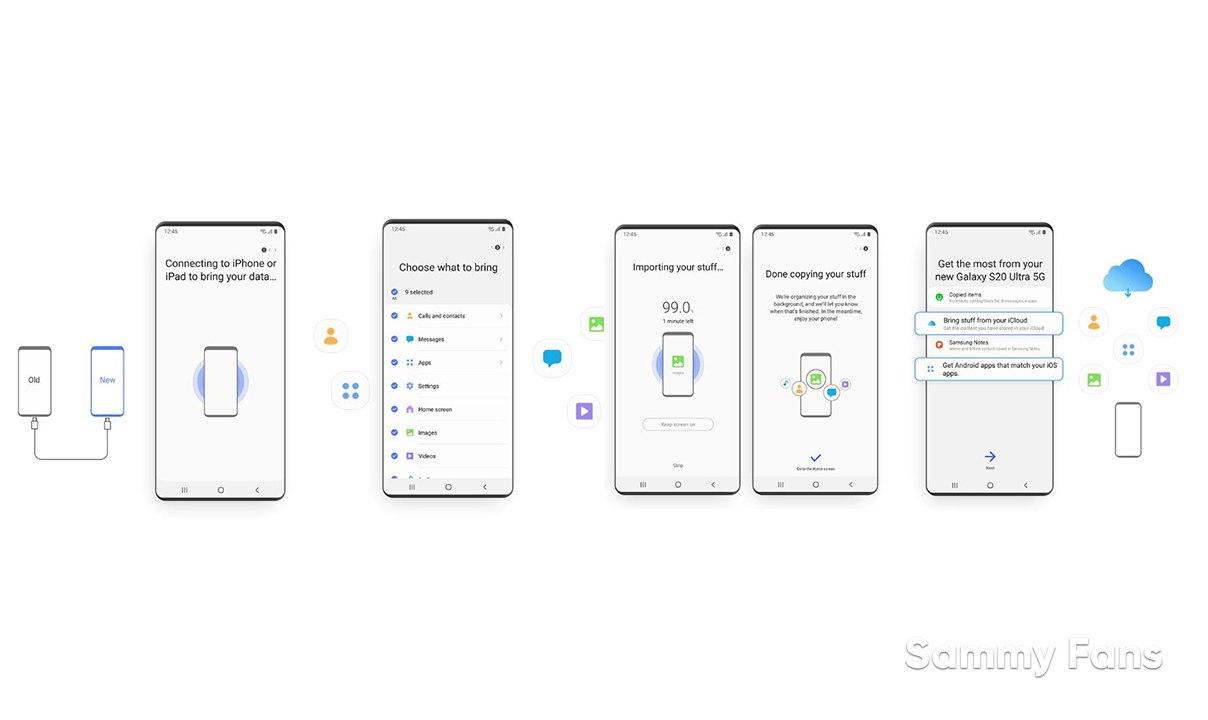
More ways to connect
Transfer, back up or restore whatever way is best for you. Make a device-to-device connection or use a backup file from external storage.
- Transfer wirelessly
- Connect via a USB cable
- Restore from your PC
- Restore from an SD card
Download Smart Switch
Want to send us Tips, Update Screenshots, or a Message? connect with us here:
- [email protected]
- Message us on Twitter
WhatsApp adds quick camera shortcut to gallery sheet
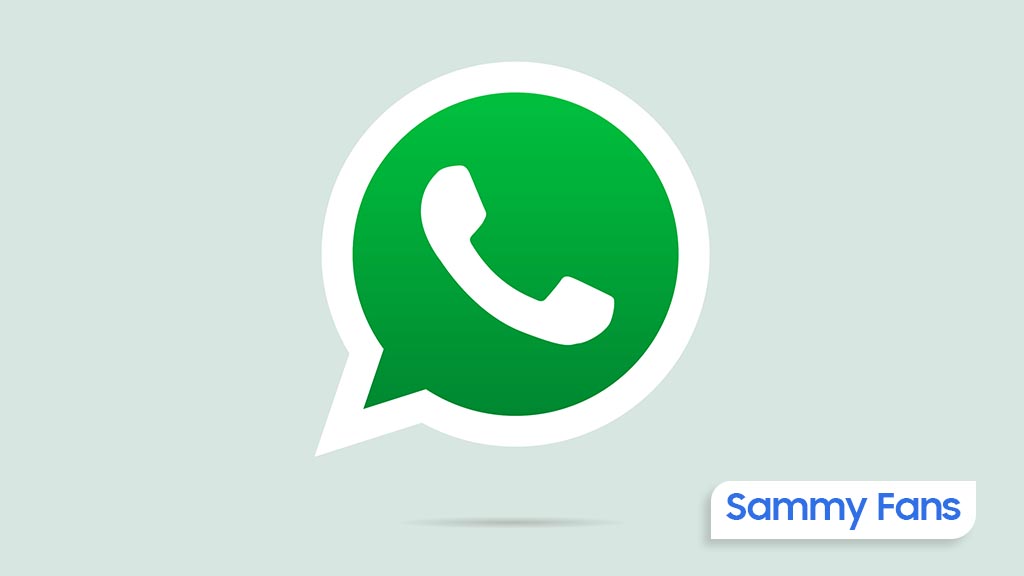
WhatsApp has pushed a new beta update for Android users, which brings a camera shortcut directly to the gallery sheet to make it easier to access the camera while sending photos or videos. The fresh beta update arrives with version 2.24.24.23, available through the Google Play Beta Program.
Previously, WhatsApp improved the way users send photo and video albums. With that, users can select multiple photos and videos at once, and add captions to entire albums to make it simpler to share media with context.
The new update is adding even more improvements. The camera shortcut, which used to be in the chat bar, is now available directly inside the gallery sheet. It saves time and makes it easier to capture something new without navigating through multiple steps.

Now, when you’re selecting photos or videos to send, you can quickly switch to the camera without leaving the gallery. This new change might feel like an extra step for some users who were used to accessing the camera with a single tap from the chat bar. However, the update aims to combine both the camera and gallery functions into one place.
Notably, not all users will see this new camera shortcut. If you still have the camera shortcut in the chat bar, you won’t see the one in the gallery sheet. This is to avoid clutter and make the app more organized.
This feature is currently available to a limited number of beta testers, and it will be rolled out to more users in the coming days or weeks.
Apps
Google Messages to improve backup process with encrypted in-app feature

Google Messages introduces a new Backup and Restore feature to make it easier for users to back up and restore their text messages, media, and settings directly within the app. This feature’s strings have been spotted in the Google Messages 20241118_02_RC00 beta version.
Currently, Android users back up their messages through Google One at the system level, but this new update lets users manage backups from within Google Messages itself.
The backup system will offer end-to-end encryption, ensuring that your messages are fully secured. Only you will be able to access the backup, with protection provided by your device’s screen lock.
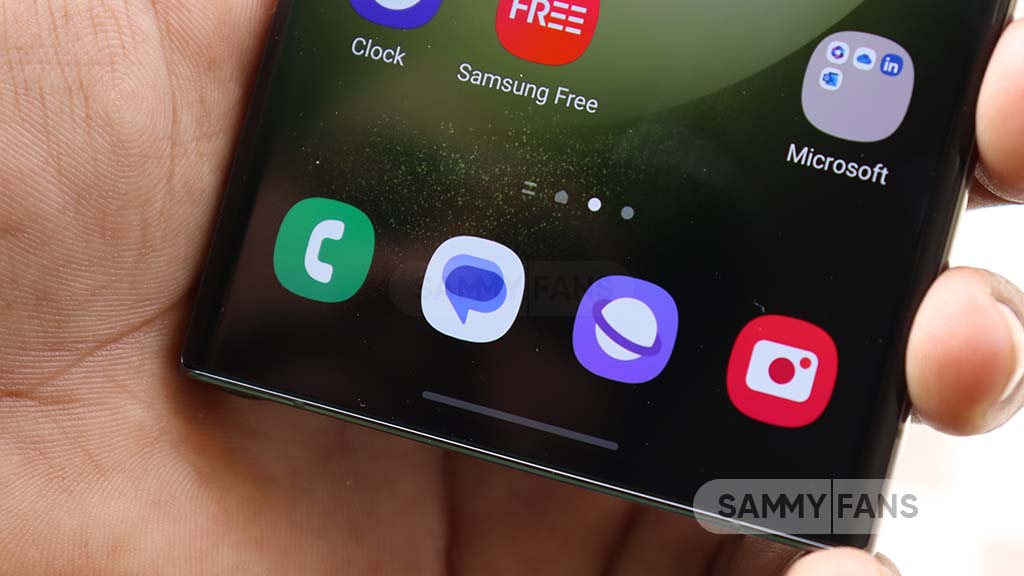
When signing into the app on a new device, your conversations will automatically restore, providing a seamless transition. However, some devices without a screen lock may not be eligible for encrypted backups.
The backup feature is closely associated with your Google Account and Google One storage, which means you’ll need some extra storage space for backups. While users can choose to turn off backups at any time. Turning off the backup will permanently delete your conversations from your Google Account, although they will still be on your device.
You can also choose to back up media only over Wi-Fi, which can help save mobile data. Additionally, Google Messages will allow you to sync messages across different devices as long as you’re signed into your Google Account.
Aside from this, Google Messages recently rolled out the “Double tap heart ‘feature for Android users. This makes it easier to send a red heart emoji in response to messages.
Google Messages rolls out ‘Double tap to heart’ for easy reactions
Apps
Samsung Daily Board app update adds Night Clock Mode

Samsung has pushed a fresh update for its Daily Board app, version 15.0.51.1, which brings new features and improvements to enhance the user experience. This update is available on the Galaxy Store with a package size of 19.09MB.
The new update introduces Night Clock Mode, which is designed to make using the app easier and more comfortable in low-light conditions. With this update, the clock interface now automatically switches to a more dimmed color scheme when the lighting around you dims.
It ensures that the clock remains easily readable on the Daily Board without causing eye strain in dark environments. This feature automatically activates when the Adaptive Brightness setting on your Samsung device is turned on.

Along with the new Night Clock Mode, this update also includes some bug fixes. These fixes help improve the overall performance of the app to make it run more smoothly and reliably.
Overall, the Samsung Daily Board 15.0.51.1 update brings a helpful new feature and bug fixes to make it a better and more user-friendly tool for Samsung users. You can install the via Galaxy Store >> Menu option >> Updates.
Also, you can download the update from the third-party app link mentioned here. Install the latest update now to enjoy new features.












