Tips
How to customize app notifications and what displays on your Galaxy phone’s lock screen

Samsung users or other android users, can’t go a minute without checking your Gmail, but you’re sick of getting alerts from that old game. Instead of constantly sifting through your notifications, select which apps send alerts and which ones don’t.
Thou you can also customize the way your favorite apps send alerts, which include notifications, sounds, and vibrations. To make things even better, you can snooze notifications or access an app’s notification settings from the Lock screen. The below steps helps you to manage your notifications right from the lock screen.
Read More: How to fix Wireless PowerShare issues on Samsung phones
View notifications
Did you just receive an important email? To view your notifications, swipe down from the top of your phone’s screen. Notifications will be displayed under the Quick settings panel.
- To open a notification, tap it.
- To clear all notifications, tap Clear.
- To close the Notification panel, swipe up or tap Back.
- To customize your notifications, tap Notification settings at the bottom of the panel.
- Tap See all to edit which apps you will receive notifications from.

Block app notifications
You can block notifications you don’t want, so they’ll be out of your hair.
- From Settings, tap Notifications.
- Tap See all and then tap the dropdown menu at the top of the page.
- Select All, and then the switch next to an app to turn its notifications on or off.

Customize app notification sounds
You can also pick different sounds for each notification. That way you’ll know whether it’s someone messaging you or if your lives have been refilled in your favorite game.
- From Settings, tap Notifications.
- Tap See all and then tap the dropdown menu at the top of the page. Select All, and then select your desired app.
- Next, turn its notification settings on or off by tapping the switch next to the different features.
- You can also adjust other notification settings from this page.

Note: Options may vary depending on the app.
App icon badges
App icon badges are the little dots that appear next to your apps when they receive a notification. You can adjust whether your apps display App icon badges or not.
- From Settings, tap Notifications, and then tap App icon badges.
- Tap the switch at the top to turn the badges on or off.
- Choose Number or Dot under Badge style to suit your preference.
![]()
Status bar settings
If a bunch of notifications is clogging up your status bar, you can hide them all or only show a couple.
- From Settings, tap Notifications.
- Tap the Status bar, and then adjust the desired settings.

Quick settings
Certain settings on your phone have shortcuts built-in. Let’s say you’re about to take off, and you need to turn on Airplane mode. You can access it and other settings from the Quick settings panel.
- Swipe down from the top of your Home screen using two fingers.
- Then, tap your desired setting; the icon will glow when the setting is activated.
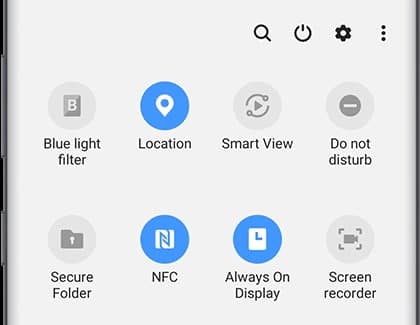
Snooze notifications
If you need to temporarily silence notifications or save them for later, you can set up a snooze option.
- From Settings, tap Notifications.
- Then tap the switch next to the Show snooze option to turn it on or off.

To snooze from the Notification panel:
- Swipe down from the top of your screen to open the panel.
- Then, swipe your desired notification to the left or right.
- Tap the Snooze icon (it looks like a bell), choose your desired option, and then tap Save.
Suggest actions and replies
You can ask your phone to offer suggestions when checking your notifications. This makes checking them easier if you’d like to perform an action without opening the app.
- To turn it on, navigate to Settings.
- Tap Notifications.
- Then tap the switch next to Suggest actions and replies.
![]()
Use the fingerprint sensor
Here’s a fun way to open or close the Notification panel: just swipe your finger up and down on your phone’s fingerprint sensor.
- To turn on this function from Settings, search for and select Finger sensor gestures.
- Tap the switch to turn it on.
- After the feature is turned on, give it a try by swiping your finger up and on the fingerprint sensor.

Note: This option is not available on phones with the in-screen fingerprint reader.
Tips
Galaxy AI: How to use PDF Overlay Translation feature on your Samsung device

Studying e-books and journals in foreign languages can be difficult, especially when you come across unfamiliar words or phrases. For that, Samsung offers Galaxy AI-powered PDF Overlay Translation feature. With this feature, you can instantly translate PDF documents without needing any extra apps which helps you understand study material more quickly and effectively.
Samsung PDF Overlay Translation feature automatically translates the text on your screen. After that, you can read documents in a foreign language without having to switch between apps or spend time searching for words.
Whether you’re reading any paper or an e-book, the PDF Overlay Translation tool can help you stay focused by making translations appear directly on the document. Below you can check how you can use it on your Samsung phone.
How to Use Samsung PDF Overlay Translation Feature
For that, you just need to follow a few steps given below
- Open the Samsung Notes app on your Galaxy device
- Create a new document by clicking the appropriate icon.
- Tap the “+” icon, select PDF, and find the PDF you want to translate.
- Once your PDF is open, tap the Galaxy AI icon at the top of the screen.

You can choose to either Summarize or Translate PDF depending on what you need. You can also pick the language you want to translate the document into.
This feature is very useful, mainly for those who need to read documents in another language, whether for school, work, or personal growth. It saves time and helps you understand content better to study more efficiently and without stress.
If you have an eligible Samsung Galaxy device, you can try this feature now to read documents in another language.
Tips
Getting ready for the One UI 7.0 Beta: Here’s your complete guide

Samsung fans are eagerly waiting as the company is set to unveil the One UI 7.0 beta program. The One UI interface has enhanced over time, making things easier, smoother, and packed with more features for users. Here’s everything you need to know to get ready for this major One UI update.
The One UI 7.0 is aimed to introduce significant enhancements to Samsung’s UI, built on top of Android 15. This beta phase allows users to experience these changes before the official release.
Remember, Samsung has not yet announced a specific date but has confirmed that the beta might start by the end of 2024. Given current trends and reliable leaks, we might expect it to be around November. Considering the stable One UI 7 launch with the Galaxy S25, the beta program might be shorter than previous ones if it doesn’t start soon.
Why you should join the One UI Beta program?
Beta testing isn’t just for tech lovers; it’s an opportunity to experience new features first. You will experience the potential design revamps, new privacy features, and enhanced personalization options.
In addition, your feedback can directly contribute to fixing bugs and enhancing features before the public/stable release. You will be among the first to use Samsung’s latest software features.

Eligibility and Registration for the Beta Program:
The current flagship models like the Galaxy S24 series, Galaxy Z Fold 6, and Galaxy Z Flip 6 are eligible for the One UI 7.0 beta program. Recent Galaxy Tab S9, S23 series, and Fold5 are also likely candidates for the beta testing.
How to Register:
1. Get Samsung Members App:
- This app is your gateway to the One UI 7.0 beta program.
- Download or Update: Ensure you have the latest version of the Samsung Members app from the Galaxy Store.
- Registration: Within the app, look for a banner or notification about the One UI Beta Program. Click on it to register.
2. After registration:
- Go to Settings > Software Update > Download and Install. If the beta is available, you’ll see an option to update.
Preparation Steps Before Joining the Beta:
- Backup Your Data: Beta software can be unstable. Back up your photos, contacts, and important files to avoid any loss.
- Understand the Risks: Beta software might have bugs. Your device could experience performance issues or battery drain.
- Check for Space: Ensure your device has enough storage for the beta update, typically 15-20 GBs.
- Stable Internet Connection: You’ll need a good internet connection to download the update.
Feedback and Support:
- If you encounter issues, use the Samsung Members app to report them promptly. This will help Samsung to fix or improve the One UI 7.0.
- Samsung often releases multiple beta versions. Keep your device updated to get the latest fixes and features.
- Engage with forums or social media where other beta testers share their experiences and solutions to common problems. You can also connect with me on X, here.
Joining the One UI 7.0 beta gives you an early look at new features and helps Samsung make the software better. It’s easy to get ready for it: follow the steps, stay cautious about the possible risks of beta software, and dive into the future of Samsung’s user interface.
Tips
Here’s how to create GIFs with Samsung’s Edge Panel

If you want to create GIFs easily on your Samsung device, the Smart Select feature in the Edge panel is best for it. The company recently updated the Samsung Capture app for One UI 6.1.1, which allows easier GIF creation to improve your sharing options.
Ahead of start making GIFs, make sure your Samsung Capture app is updated to the latest version. The latest version 5.8.56.4 is available on most Samsung models and v5.8.61.4 for the Tab S10.
You can install the latest version on your Samsung phone via Galaxy Store >> Menu option >> Updates. Now, look for the Samsung Capture app in the update list and select it to install the latest version.

Once your app is updated, using the GIF creation feature becomes easy. You just have to follow to create GIFs in the Samsung Edge Panel.
- Swipe from the edge of your screen to access the Edge panel.
- Tap on the Smart Select option to get started.
- Select the part of the screen you want to capture as a GIF.

- Tap the More icon and then press “Create GIF”. You will be prompted to press the record button to start capturing your GIF.

For Galaxy Fold and tablet users, the GIF creation function becomes immediately available after completing the area selection. This feature provides an amazing way to express your creativity or share moments with friends and family. Try out this feature now!
7 Essential charging tips to enhance Samsung Galaxy Buds battery life












