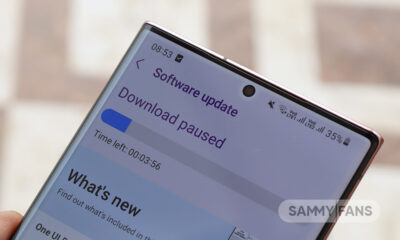Tips
Here’s how to schedule messages on Samsung One UI 4.1 Messages app

Samsung One UI is undoubtedly the best Android-based custom software skin out there. The UI has been improved a lot over time. Meanwhile, Android 12-based One UI 4.1 brings you tons of new functionalities that everyone would want on their smartphone.
One such improvement we have seen in Samsung Messages. While it’s been a long when the Korean tech giant introduced a message schedule feature in its messaging apps, the One UI 4 Messages app brings some changes in the feature.
Join SammyFans on Telegram
Not every text message needs to be sent the moment you write it. If you want to delay a message, for example, you want to wish someone a birthday at night but you are also feeling sleepy, then you can type your message and schedule it.

Samsung understands this and does provide you improved message schedule feature with its messaging app. Isn’t it cool? Let’s see how it works.
How to Schedule Samsung Messages on One UI 4.1
- Open Messages app.
- Choose a contact and create a text message.
- Tap and hold the send button.
- After a moment, the “Schedule send” pop-up window will appear.
- Choose the time you want to send the message.
- You can choose from among several preset times or tap “Pick date and time” and choose the exact time you like.
- Tap the Send button, which now has a small clock icon to indicate this is a scheduled text.
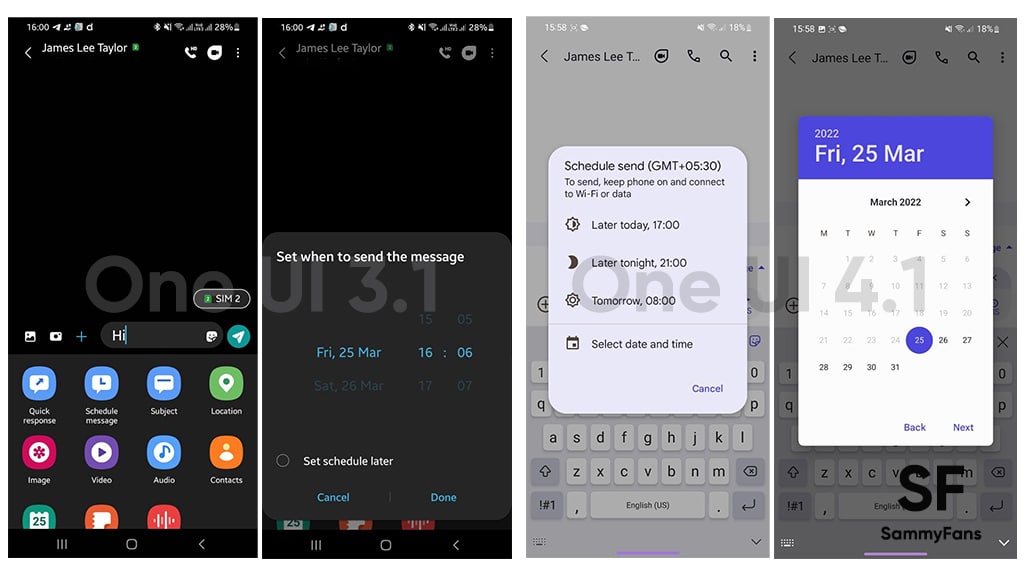
For tutorial, watch:
Get notified –
Aside from SammyFans’ official Twitter and Facebook page, you can also join our Telegram channel, follow us on Instagram and subscribe to our YouTube channel to get notified of every latest development in Samsung and One UI ecosystem. Also, you can follow us on Google News for regular updates.
Tips
Unlock Samsung Internet app’s Secret Mode Now

Samsung Internet app is filled with a Secret Mode browsing feature. Under Samsung Internet, the company created a myriad of features all geared towards helping to keep you and your online experience safe.
Available for all Android phones, Samsung Internet brings user-centric security and privacy features to web browsing, enabling you to freely browse your favorite websites while helping to safeguard your privacy.
Samsung Internet also enables private environments with Secret Mode. This option offers the same browsing experience as you would normally experience on Samsung Internet but with extra privacy and protection.
Secret Mode won’t let cookies and browsing history for any websites you visit be stored on your phone. As soon as you close all the tabs from Secret Mode, cookies and browsing history will be erased, leaving no clue of what happened.
To use this feature, go to Samsung Internet, and from the main screen, tap on the Tab Manager icon on the bottom where you can manage your open pages. Activate Secret Mode by tapping “Turn on Secret mode”.

Privacy Dashboard:
Available within the Quick Access page, the Privacy Dashboard offers a detailed record of weekly activities and settings that can be adjusted to suit your privacy preferences. To find this, go to the browser, tap the three lines icon, and select Privacy.
One UI
One UI 6.1: How to set up video call effects on your Samsung devices

Are you using a Samsung Galaxy smartphone running on One UI 6.1 and having trouble finding the video call effects option? Let us tell you that Samsung has updated this feature to make it easier for you to customize your video calls. Here’s what’s new and how you can set it up.
With the One UI 6.1 update, Samsung has moved the video call effects feature settings to the Quick Panel. Now, you can access and change video call effects without having to navigate through multiple screens. When you pull down from the top of your screen, the Quick Panel appears.
Here’s how to set up Video Call Effects:
You can easily use the Video Call effects on your Samsung devices, just need to follow a few steps:
- Start a video call using any app that supports video calling. Make sure you’re in the middle of the call before you try to change the effects.
- While you’re on the video call, pull down from the top of your screen to open the Quick Panel. Pull down again to reveal more options.
- In the Quick Panel, find the Video Call Effects button. Tap on this button to open the settings for video call effects.

- You’ll now see several options to customize your video call. You can change the background, adjust your face effects, modify the color tone, or use automatic framing. Select the options that you like to enhance your video call.

Users with Samsung devices running from One UI 3.1 to One UI 6.0 have to select the video call effects icon directly on the call screen. But with One UI 6.1, accessing these features through the Quick Panel is now simpler.
If you haven’t used these effects on your Galaxy devices yet, try it now to make your video calls fun and engaging.
How to create 24 hour time-lapse video from single photo on Samsung devices
One UI
How to create 24 hour time-lapse video from single photo on Samsung devices

Samsung offers a range of advanced Gallery and Camera features for Galaxy devices that let you capture and edit images and videos like a professional. One of the amazing features of Samsung devices is the ability to convert a single photo into a 24-hour time-lapse video.
If you’ve ever wanted to see a single photo transform into a stunning time-lapse that captures a full day, this Gallery feature is perfect for you. It can take photos of landscapes, skies, sunsets, and more, and turn them into stunning videos that show the changes from morning to night, all 24 hours.
The 24-hour time-lapse video feature of the Samsung automatically detects if your photo includes elements like the sky or sunset. If it does, the AI on your Samsung device can convert it into a time-lapse video. It provides a unique way to experience how a scene transforms throughout the day, all just by one photo.

How to transform a single photo into a 24-hour time-lapse video
To create a beautiful time-lapse video from a single photo, you just need to follow a few simple steps:
- Open the Gallery app on your Samsung device. Look for photos with landscapes, skies, or sunsets.
- Choose the photo you want to convert.
- Tap the info menu at the bottom of the screen.
- If the photo has a recognizable sky, the 24-hour time-lapse option will appear. Tap it to generate the video.
- After the video is created, you can save it to your Gallery or share it with others.

One UI 6.1.1’s Motion Clipper feature coming to these Samsung devices