News
15 hidden Samsung One UI 4.1 features!

When Samsung launched Galaxy S22 series in February, the company also unveiled the One UI 4.1 custom software system with lots of improvements, customization options, and some new features. So far, all of the new and flagship devices have got access to the new version.
Download Sammy Fans App
If you are using a Samsung device running on One UI 4.1, you must have noticed many useful changes that have made your Galaxy experience more intuitive, easier, and fun. But there will definitely be many One UI 4.1 features that you will not be familiar with.
Join SammyFans on Telegram
Meanwhile, SammyFans is here with 15 wonderful and hidden Samsung One UI 4.1 features that will change the way you use your phone. Let’s dive into those features!
Follow Sammy Fans on Google News

Hidden Samsung One UI 4.1 Features
Take selfies using Voice or Hand gesture
Taking selfies is a trend nowadays. Samsung understands this and thus provides some cool ways to make snapping selfies a lot more versatile. Now you won’t have to face trouble and blurry pictures by tapping the circle to take a selfie, you can do it with your Voice or Hand Gestures.
To activate selfie gestures on your Galaxy:
- Open the Camera app.
- Tap Settings in the top-left corner.
- Scroll to the bottom and tap “Shooting methods.”
- Tap the toggles next to “Voice commands” and “Show palm.”
Now, you can activate the shutter by saying”smile,” “cheese,” capture,” or “shoot”. This works with both the front and rear-facing cameras. To take a selfie or record a video using gestures, simply hold up your palm to the front-facing camera, or say “Record video.”
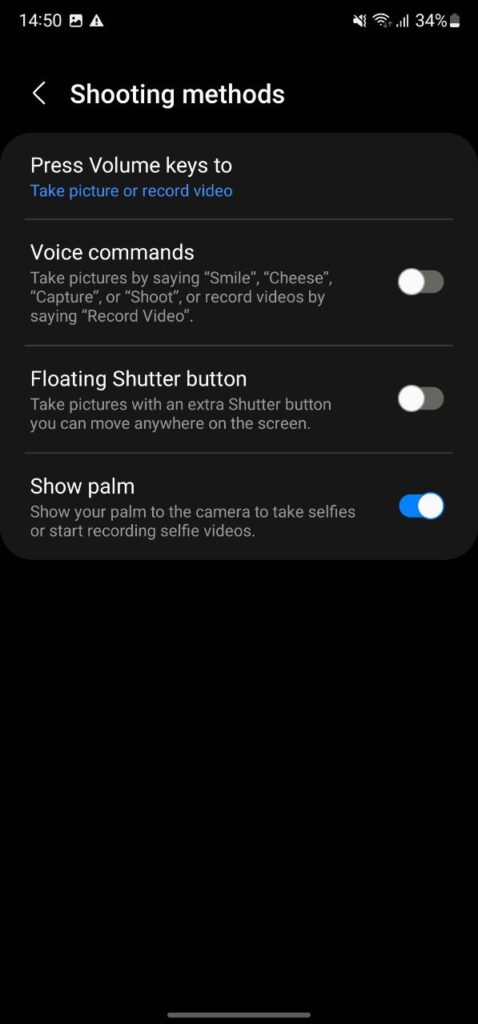
Customize anything with Good Lock
Good Lock is a powerful application for Samsung devices that has many modules to let you customize the overall look of your phone. From options to customize the notification panel, sound panel, keyboard, and others, there are many additional features that the real One UI doesn’t have.
Get more information about every Good Lock 2022 module:
- Routine+
- NotiStar
- Nice Catch
- Pentastic
- QuickStar
- Keys Cafe
- Home UP
- Wonderland
- Sound Assistant
- One Hand Operation+
- Theme Park
- MultiStar
- Nice Shot
- ClockFace
- LockStar
- EdgeTouch
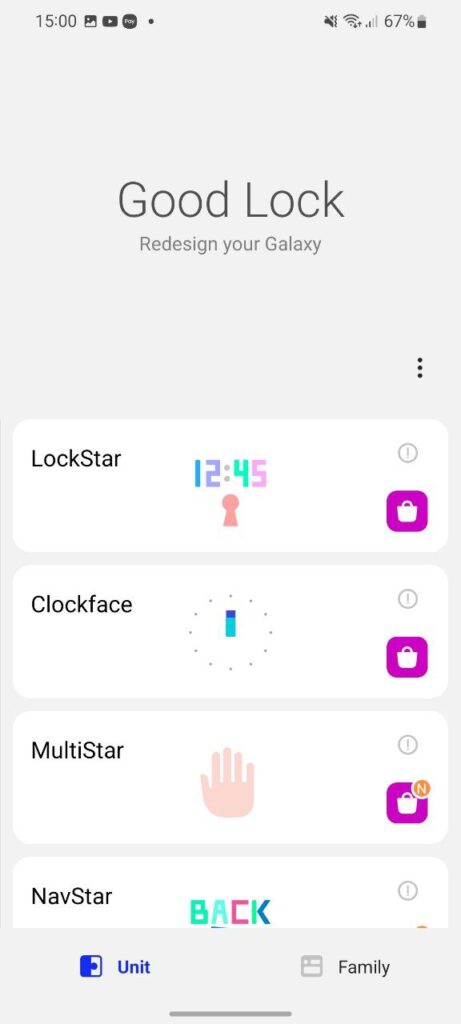
One Hand Operation+: Use Gestures exactly as you want
Samsung’s One Hand Operation+ app lets you completely customize how gestures work on your phone. It enables a slim gesture handle on either side of your screen and customizes it to perform actions, such as loading the previous page in your browser, turning off the display, or taking screenshots – a functionality that requires you to use the ‘palm swipe to capture’ feature.
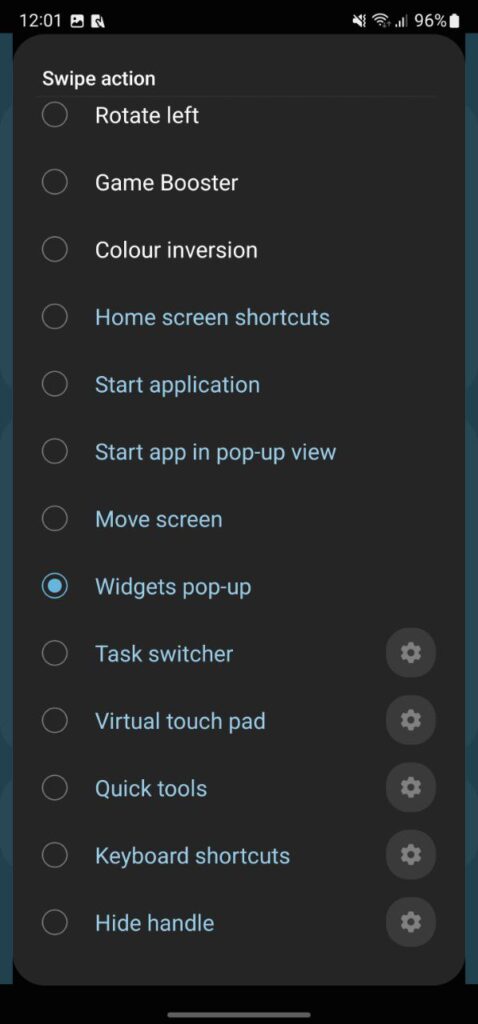
Dual Messenger
Dual Messenger lets you create two different accounts for the same messaging app on the same device. Both these accounts will work as usual. You will be able to send and receive messages to/from either of the two active app accounts basis on your preference.
Now you can keep your accounts for work and home separate to avoid confusion. To do this:
- Go to Settings of your phone.
- Open Advanced features.
- Go to Dual Messenger.
- Tap the switch of an app to install the second app.
- The second app will be installed and displayed.
- To choose which contacts have access to the secondary Messenger app, tap Use separate contact list.
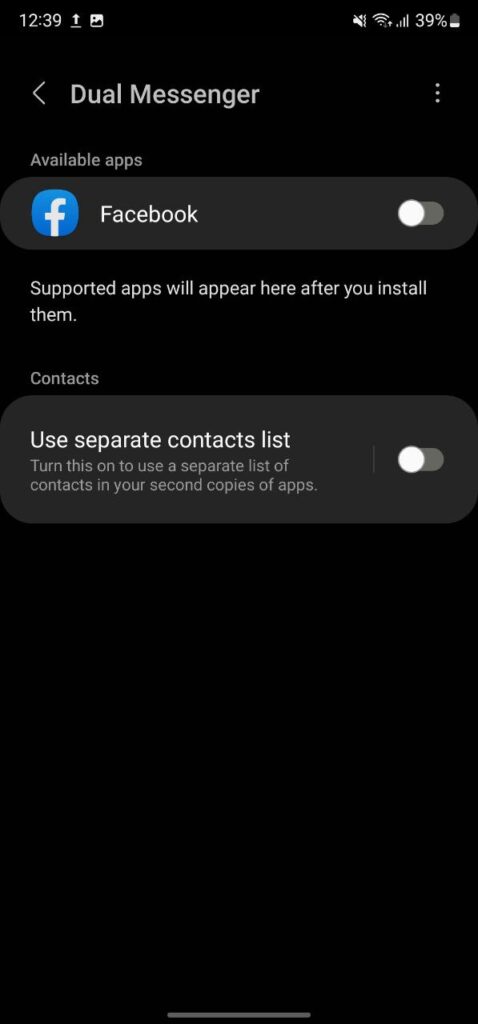
Secure Folder
Samsung Secure Folder keeps your private photos, videos, files, apps, and data safe and secure. With this, users can add an existing app on their phone to their Secure Folder to make a copy of the app.
You can also add new apps from Galaxy Store or Play Store only to install them in the Secure Folder itself and only these apps can access your hidden files. To create a secure folder:
- Enter the Setting of your smartphone.
- Tap Biometrics and security.
- Tap Secure Folder.
- You will need to sign into or create a Samsung Account.
- Tap Sign in, Continue or Agree.
- Enter your Samsung Account details, then tap Sign in or OK.
- Choose the lock method you wish to use, then tap Next.
- Enter the lock method, then choose Continue.
- Enter the lock method again, then choose Confirm.
- A shortcut to the Secure Folder will be added to your Home and Apps screen.
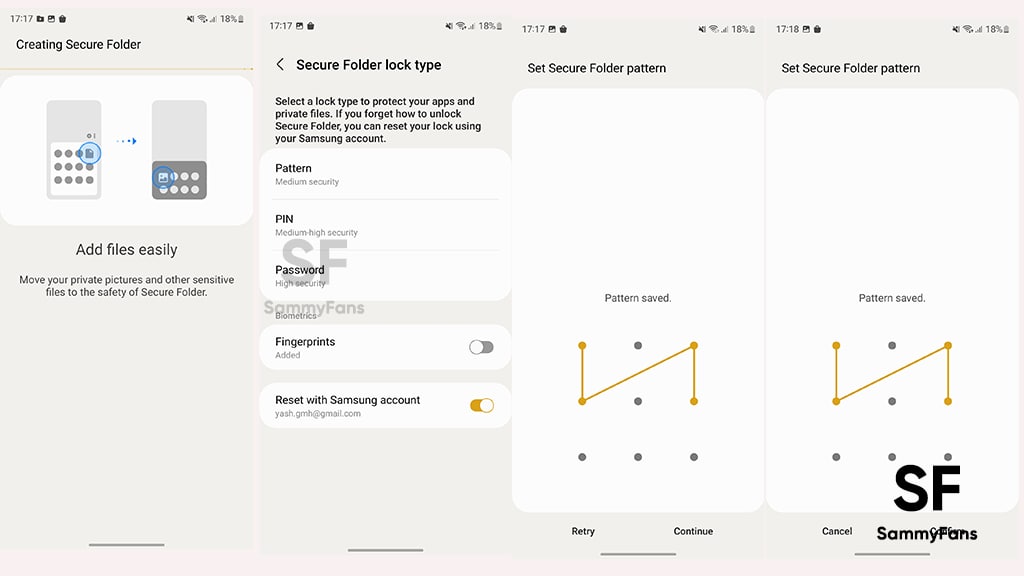
Call display while using apps setting
- Go to Phone app settings.
- Tap Call display while using apps.
- Select among Full-screen, Pop-up, and Mini pop-up.
- Keep calls in a pop-up: After calls are answered, keep them in the pop-up.
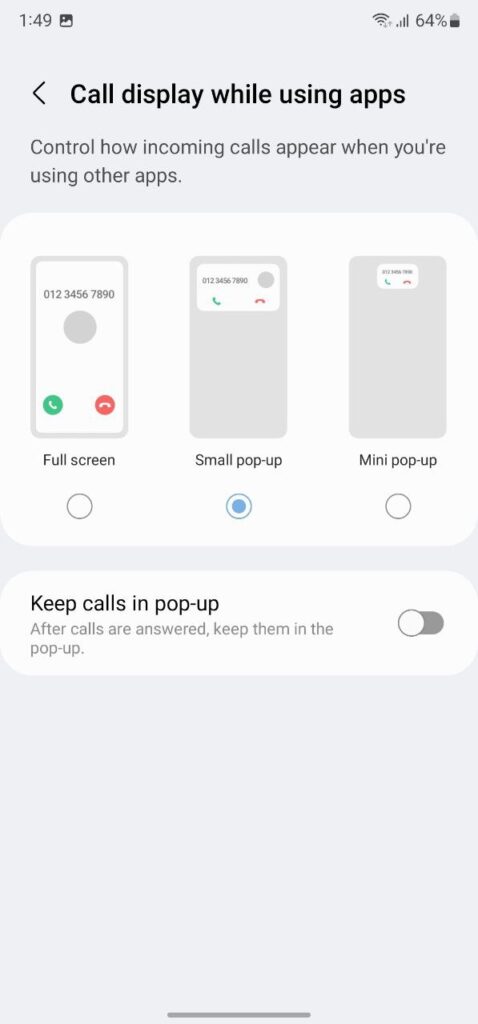
Remove animations and Speed things
You can turn off the animations on your device, such as when you open or close apps, which make it seem more snappy in daily use to speed up things and the performance of your phone. To activate this feature:
- Open Settings
- Scroll down to Accessibility
- Tap Visibility enhancements.
- Tap the toggle by Remove animations to turn the feature on.
- If you notice this causes issues, you can easily turn it off again in the same way.
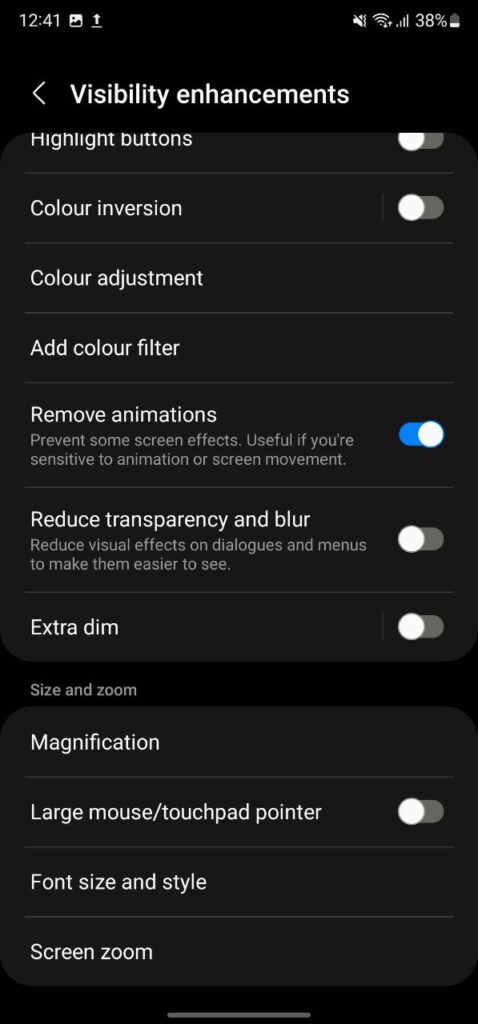
Fit more apps onto your Home Screen or App Drawer
You can easily increase the number of apps you can pack on your Home Screen or App Drawer. To do this:
- Open the Home screen settings menu by pinching Home Screen with two fingers.
- Tap Settings.
- Tap Home screen grid or Apps screen grid.
- Resize them as you see fit.
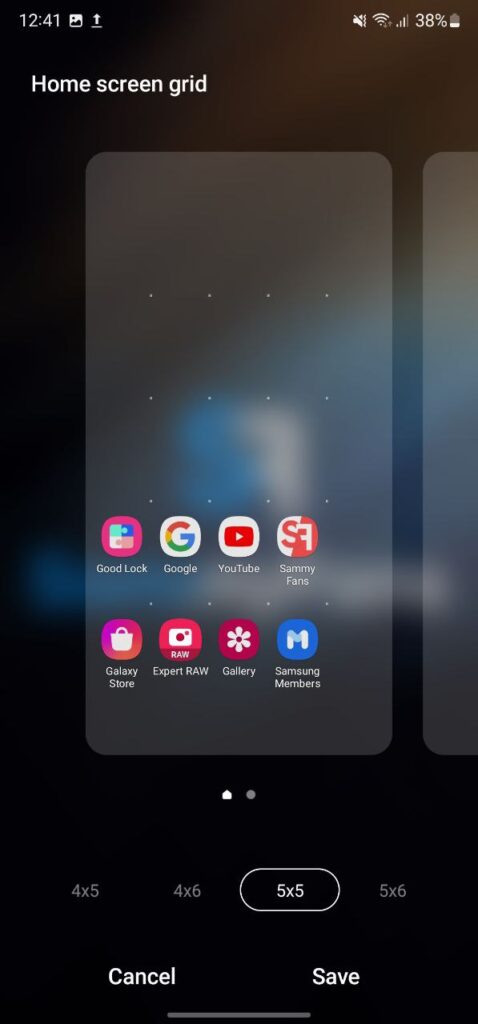
Lock your Home Screen Layout
There’s an easy way to put a stop if you’re forever accidentally shifting the carefully arranged icons on your Home screen around. Now you can’t remove or move any of the apps until you unlock it again. To do this:
- Open the Home screen settings menu.
- Tap Settings.
- Tap the toggle by the Lock Home screen layout to activate this feature.
- If you want to unlock it again, simply tag the toggle.
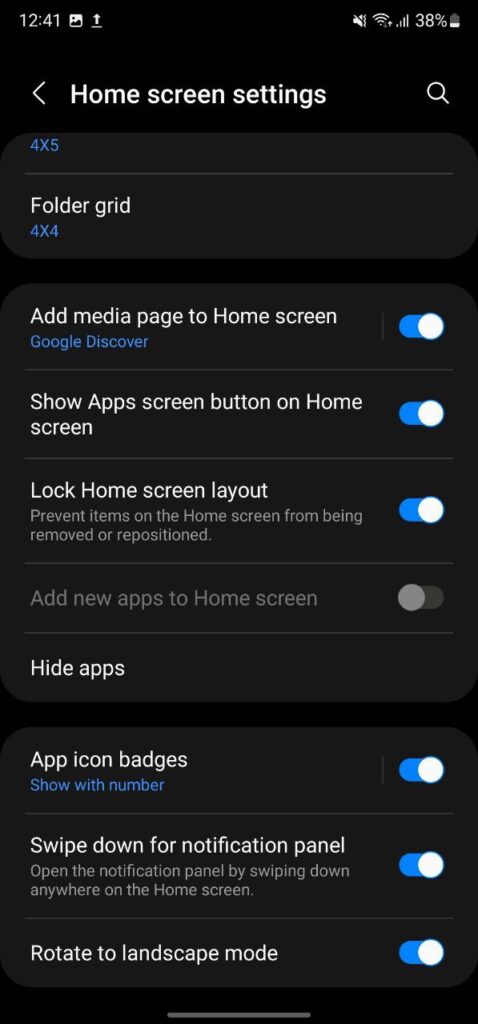
Flash Notifications
Samsung devices have the ability to blink the LED light on your phone’s camera when you have an incoming call or message, making it less likely for you to miss it. To enable it:
- Head over to the Settings of your smartphone.
- Go to Accessibility.
- Enter Advanced settings.
- Tap Flash notifications.
- Tap Flash camera notification.
- Enable Camera flash notification.
- You can enable flash notifications for selected apps.
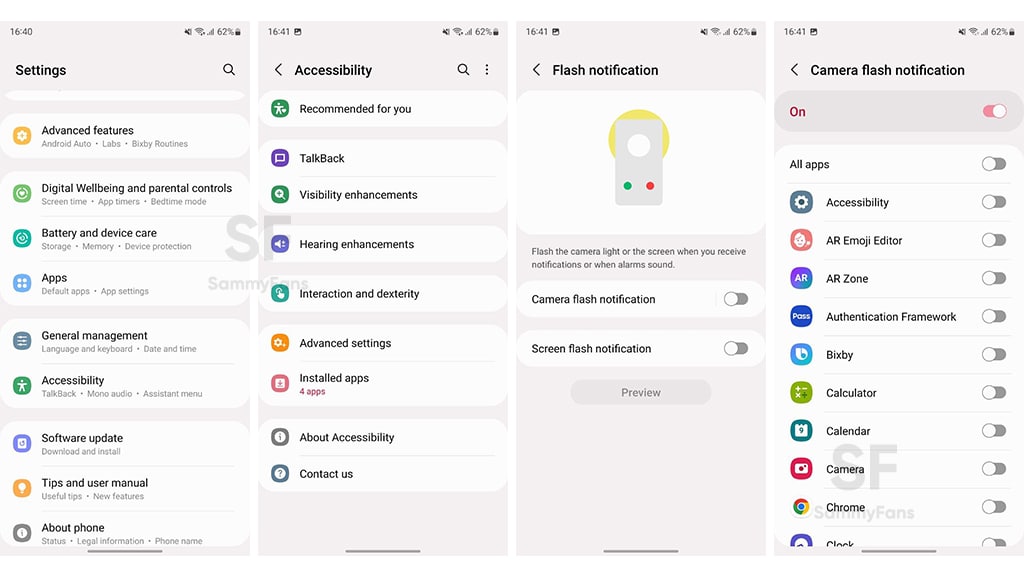
Double-tap the Display to turn it ON and OFF
If you want to open or close your phone quickly without having to press the power key, you can simply double-tap on the screen to wake it up or turn it off. To do this:
- Head to Settings >> Advanced features >> Motions and gestures.
- Tap the toggles by Double tap to turn on the screen and Double tap to turn off the screen.
- You can also toggle Lift to wake, which turns your screen on when you raise your phone.
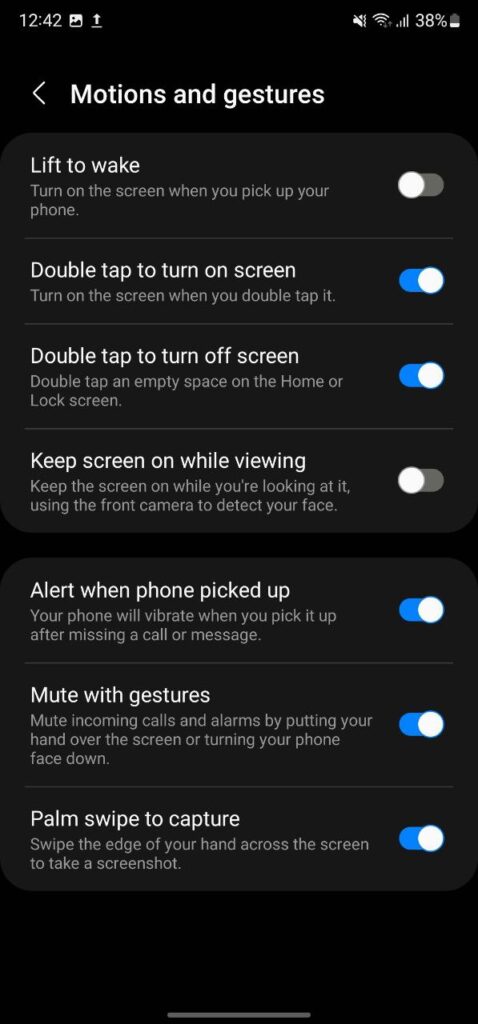
Mute incoming calls and alarms by flipping your phone
You can just flip your phone over or put your hand over the screen to mute the alarm or calls. To turn on this feature:
- Go to Settings.
- Enter Advanced features.
- Tap Motion and gestures.
- Tap the toggle to Mute with a gesture to activate it.
Video call effects
You can use this feature to change the background including a blur effect, colors, and pictures. Samsung video call effect feature also blocks background noise during a video call. To enable it:
- Open your phone’s Settings.
- Go to Advanced Features.
- Click on Video call effect.
- Finally, tap the toggle to enable it.
- A video call icon will be added to the video calling app’s screen.
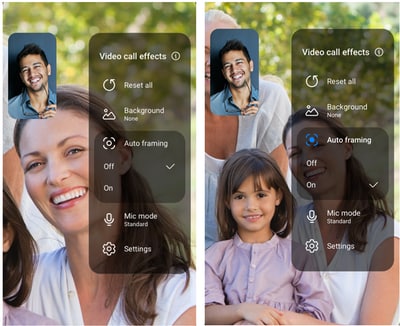
Use palm swipe to take screenshot
Samsung offers many ways to let users capture a screenshot, one among them is Palm Swipe. To enable this method:
- Go to Settings of your phone.
- Select Palm swipe to capture.
- Tap the switch next to ‘Palm swipe to capture.
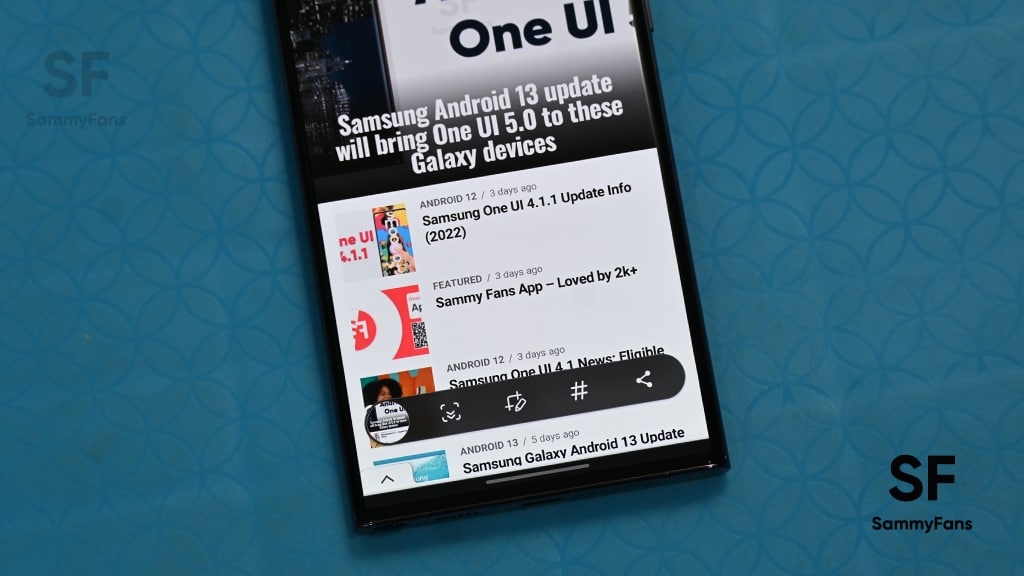
Access all Quick Settings with One Swipe
Samsung Quick Settings Panel allows you to use the most commonly used features such as WiFi, Bluetooth, QR Code scanner, sound, and more with just a tap. It has multiple features by default. You can arrange them according to your preferences as well as can add new or remove old ones too.
To access Quick Settings’ settings:
- Open the Quick settings panel by swiping down from the top of the screen.
- Then, tap and hold the name of the feature under the icon.
- For example, if you want to access the Flashlight settings, tap and hold the Flashlight option.
- A setting menu will automatically appear.
- Certain settings might be grayed out or not appear if the feature is turned off (e.g., Wi-Fi networks may not show if Wi-Fi is turned off).
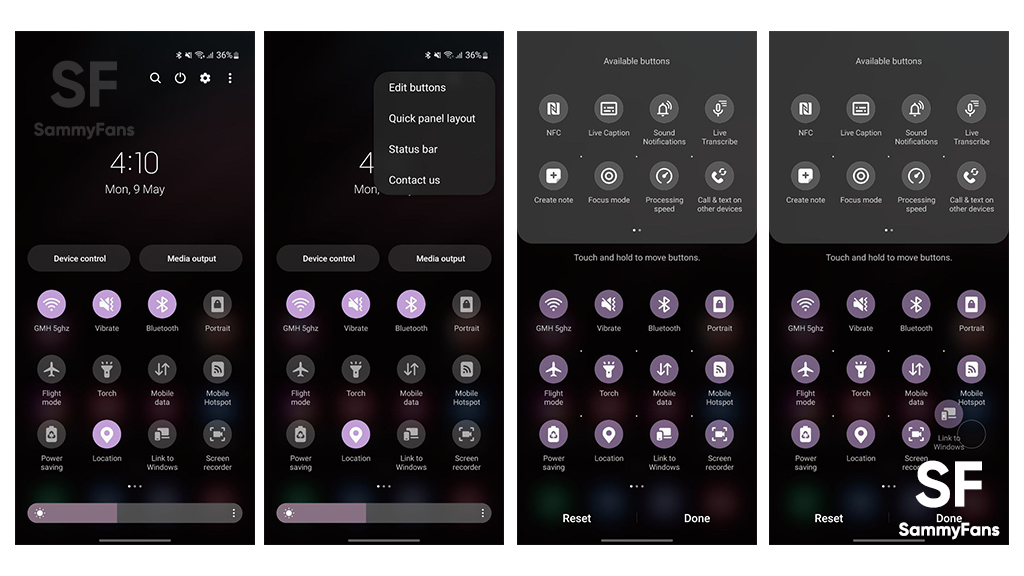
Get notified –
Aside from SammyFans’ official Twitter and Facebook page, you can also join our Telegram channel, follow us on Instagram and subscribe to our YouTube channel to get notified of every latest development in Samsung and the One UI ecosystem. Also, you can follow us on Google News for regular updates.
News
OpenAI eyes AI integration on Samsung phones like Apple Intelligence

Apple collaborated with OpenAI to power Apple Intelligence features. The ChatGPT maker continues to create obstacles for Google. In a recent move, OpenAI discussed a potential AI partnership with Samsung.
TheInformation (via Reuters) reported that OpenAI has recently discussed powering AI features on Samsung-made devices. It seems the ChatGPT-maker wishes an AI partnership with Samsung to expand its reach in multiple folds.
The company is considering developing a web browser to rival Google’s Chrome. OpenAI recently introduced its search engine called SearchGPT. It is available to limited users alongside internal testers and strategic partners.
Samsung x OpenAI
Samsung and Google’s close partnership doesn’t need any elaboration. The friendship isn’t limited to services, as both firms work across an ecosystem. However, it doesn’t stop Samsung from partnering with OpenAI in favor of better service.
As the AI phone market is growing rapidly, OpenAI may innovate further. Google doesn’t lag, but there’s still room for a potential alliance. Apple Intelligence-like features might be deployed on Galaxy phones after Samsung’s partnership.
OpenAI knows Samsung holds the command of the worldwide smartphone market. Expansion of its services will be quite broader than Apple if its partnership with Samsung pens down. For now, take this information as a grain of salt!

Apple x OpenAI
Apple leads the worldwide premium smartphone market. Google and Samsung introduced their AI phones in October 2023 and January 2024, respectively. It forced Apple to immediately enter the segment to normalize the innovation gap.
Google’s availing Gemini Nano AI model, but Apple joined hands with OpenAI. To create a difference, OpenAI powering some of the coolest AI features on recent iPhones. The move is to attract other vendors to adopt source AI from OpenAI.
Well, Apple still reportedly considering bringing Gemini AI on iPhones. The company believes that iPhone users should have different AI providers available. Hence, a multi-collaborative approach is also in the pipeline, at least from Apple’s end.
News
Your Galaxy is safer than you think, Samsung reveals how

Samsung revealed its Project Infinity, which aims to make your Galaxy devices safer against cyber threats. Android is vulnerable due to its open-source nature, making regular security updates necessary for your Galaxy phone’s security.
Project Infinity of Samsung is a classified operation, working on safeguarding Galaxy devices and users around the clock for safer operations. Samsung Newsroom has recently published a blog post, revealing insights from specialist meetings.
Cyber Threat Intelligence
Samsung’s Cyber Threat Intelligence (CTI) taskforce is a reconnaissance unit within Project Infinity along with the Red (RED), Blue (BLUE), and Purple (PURPLE) Teams, which go beyond lab conditions to identify real-world dangers.
- RED and BLUE perform proactive attack and defense functions, seeking out vulnerabilities and taking measures against them.
- PURPLE is a special operations unit that acts as both a sword and shield for specific critical areas.

It’s worth noting that Samsung has deployed RED, BLUE, and PURPLE teams in various countries including Vietnam, Poland, Ukraine and Brazil. CTI is dedicated to identifying potential threats and stopping hackers from taking control of your device.
“Once we spot these kinds of threats, we collaborate with developers and operators to lock everything down for preventing attacks,” said Ranger, a CTI member.
Samsung Security Updates
Earlier this year, Samsung announced it to support flagship Galaxy devices for seven years. The new policy applies to all flagship Galaxy devices launched after the Galaxy S24 series. It’s the longest software support offered by any mobile brand.
These updates mean customers can safely use their phones for longer. As cyber threats become more common than you think, security updates are much more crucial to safeguard your Galaxy from any potential threat of vulnerability.
News
Samsung Gaming Hub adds the biggest Xbox Game Pass titles

Owners of select Samsung Smart TVs, monitors, The Premiere 7 & 9 projectors, or The Freestyle 2nd Gen can stream Call of Duty: Black Ops 6, Flight Simulator 2024 and hundreds of other games with Gaming Hub Xbox Game Pass.
Call of Duty: Black Ops 6 and Flight Simulator 2024 are two of the most popular games of 2024. Thanks to Samsung Gaming Hub, you don’t need to download any of the Xbox Game Pass titles, no meaning no storage required – just jump in and play.
The company has also built an engaging gameplay experience designed by fans, for fans through The Six, challenging players’ knowledge and providing another way to interact with the world of Call of Duty: Black Ops 6.
Notably, Samsung’s Gaming Hub is available on a variety of Samsung screens. It includes the AI-powered 2024 TV lineup, monitors, projectors, The Premiere, and The Freestyle 2nd Gen projector, offering instant access to console-free gaming.
Anyone with a Samsung Smart TV will be able to use their remote to jump in and play. This way, Gaming Hub provides a co-branded experience, giving Call of Duty fans another way to engage with the franchise they love.
For starters: The Six offers daily trivia where players can answer a series of six questions in competition with other players around the world. Correct answers with the fastest response time will achieve higher scores.












