Apps
10 smart uses of Samsung One UI 4.1 Calendar app

One UI 4.1 is the latest custom software system offered by Samsung. It has many new features and improved once. However, not only the features and functionalities, but the company has also enhanced its applications, such as the Samsung Calendar with lots of new functionalities.
Samsung offers its own Calendar application to let you amazingly manage your monthly events. This advanced Samsung Calendar app can now see dates and times in messages and suggest them as events to Galaxy users.
Join SammyFans on Telegram
Besides the stock messaging apps, Smart Calendar also works with WhatsApp, Hangout, Facebook Messenger, Google Chat, Line, Signal, and KakaoTalk. Using this, you can easily schedule events directly from their beloved social media platform.
There are many notable features of this application. Here we are talking about the top 10 smart uses of the Samsung One UI 4.1 Calendar app.
DOWNLOAD SAMMY FANS APP

Smart uses of Samsung One UI 4.1 Calendar app
Weather forecast on the Calendar app
Samsung Calendar can show the weather forecast for each of the next seven days. It shows the icons precipitating cloudy or sunny days. You also get the temperature for today. This feature is not enabled by default, you have to enable it. To dot this:
- Tap the three horizontal lines on the top left corner.
- Tap on Settings.
- Scroll down and enable the toggle “Show weather forecast“.
- If have to add the Samsung Weather to the Home Screen to view the weather forecast.
- Now just go back to month view.
- Expand it and you will see the weather forecast for the next 7 days.
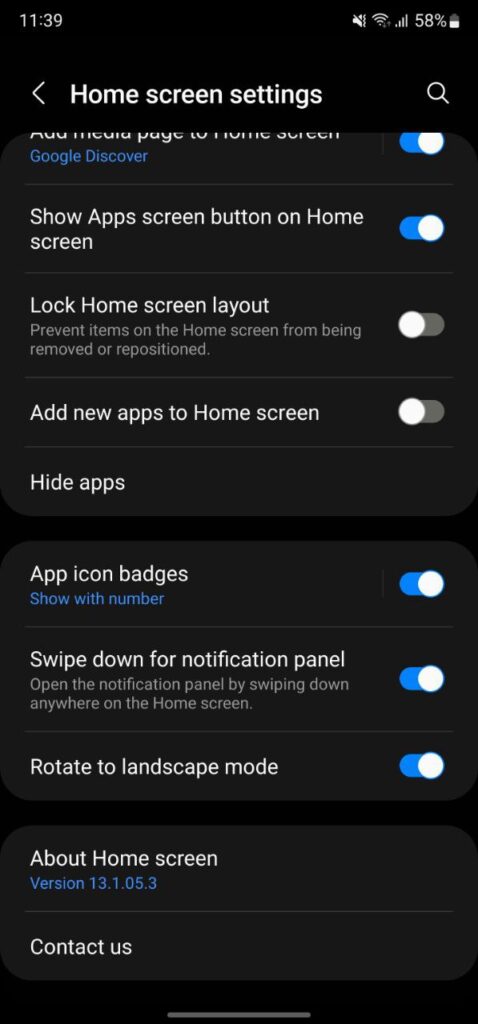
Make your calendar look clean
When we open the Calendar app in the month view, we have all these events indicated in different colors on each date. These color codings include your reminders as well. If you don’t want these reminders to be showcased, you can remove them to make your calendar look cleaner.
To do this:
- Tap the three horizontal lines on the top left corner.
- Scroll down to see App events.
- Tap on it and then tap on Reminders to disable it.
Setting the week numbers on the left side of the Calendar month view
Yes, you can set the week numbers on the Calendar’s month view. It is very easy to do:
- Tap the three horizontal lines on the top left corner.
- Tap on Settings.
- Scroll down and enable the toggle “Show week numbers“.
Drawing or writing on the Calendar
- When you swipe and expand the Calendar in the month view, you see a Pencil icon.
- Take out your S Pen and you can write and draw on the month view page.
- You can even zoom in on the calendar and edit it using your S Pen.
- It will be saved and shown whenever you go through a particular month. To change the settings:
- Go to the three-line menu.
- Below the Month we have an option “Show handwriting“.
- Just uncheck it and it will show you whatever you write or draw.
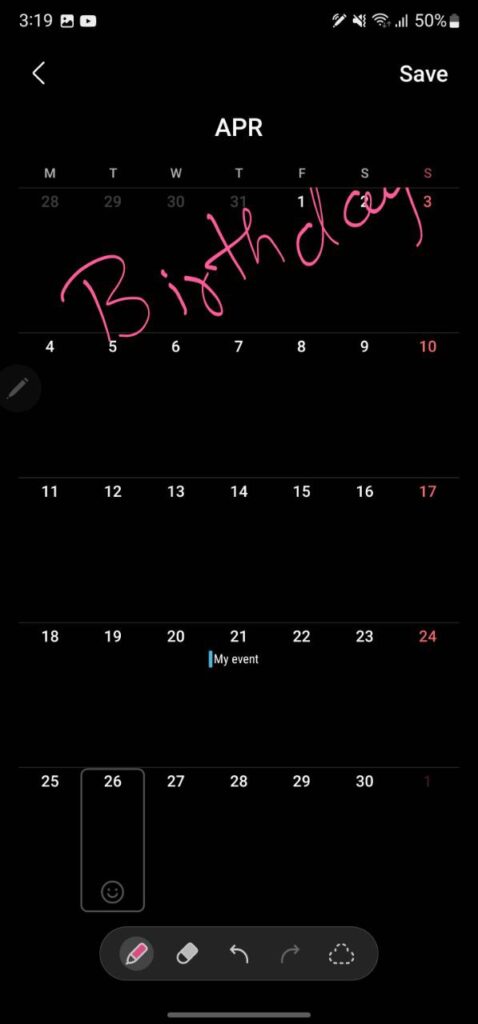
Setting a particular color for each event indicator while creating an event
Whenever to create an event, you can set a particular color for that event. To do this:
- Tap the Plus icon to create an event.
- On the top right, you see a color option.
- Just tap on it and select the color you want.
- Finally, click Save.
Change font size
If you are someone who prefers to see bigger font on the month view of your Calendar application, you can increase it or decrease it according to your preferences.
- Open the Menu.
- Go to the Settings.
- Tap on Event title font size.
- Select the font size you want.
Default Alert style
- Tap on the Menu.
- Go to Settings.
- Tap Alert style.
- You see three different options to choose from.
- Light: Notification with a short sound.
- Medium: Full-screen alert with a short sound. While using your phone, you’ll get a pop-up instead.
- Strong: Full-screen alert with long sound. While using your phone, you’ll get a pop-up instead.
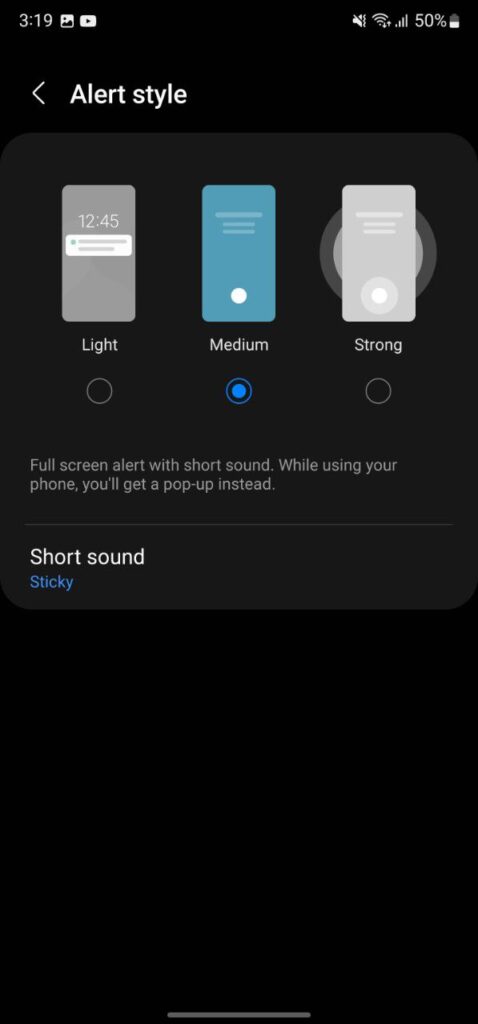
Create an event and share it with another contact
As the name mentioned, here you can create an event and share it with other contacts. You can add as many as 99 contacts. To do this:
- Go to the Menu >> Settings.
- Click Manage calendars (very first settings).
- Click on Create shared calendar.
- Select the contents you want to share.
Write with S Pen instead of typing
- Take out your S Pen.
- Tap on add event.
- Start writing with S Pen and it will automatically type for you.
Calendar Widget
One UI 4.1 Smart Widget lets you add multiple widgets on one single widget on the Home screen.
To set this up:
- Tap and hold the Home Screen,
- Tap on Widgets.
- Tap on the Smart widget.
- Scroll down and you will see the Smart widget 4 x 2.
- Select it and add it to the Home screen.
- Tap and hold the widget.
- You will have an all-new option to “Add widget to smart widget”.
- Tap on it, tap on the calendar and add the event widget to the same widget.
Get notified –
Aside from SammyFans’ official Twitter and Facebook page, you can also join our Telegram channel, follow us on Instagram and subscribe to our YouTube channel to get notified of every latest development in Samsung and the One UI ecosystem. Also, you can follow us on Google News for regular updates.
Apps
Samsung Wallet app v5.5.61 now available on Galaxy Store

Samsung Wallet app is getting a new update with v5.5.61, which aims to improve app performance to make it easier to use. The fresh update is available on the Galaxy Store with a package size of 109.92 MB.
As more people rely on digital wallets for everyday transactions, Samsung is focused on keeping its Wallet app secure and user-friendly. The latest update addresses some issues that users have reported in previous updates to make the app run more smoothly.
In addition to fixing bugs, the update brings improvements to some features that users frequently rely on. It enhances the overall performance of the app. However, it does not include any new features or changes.

Users can download the Samsung Wallet v5.5.61 update through Galaxy Store >> Menu option >> Updates. Also, you can download the update from the third-party app link mentioned here.
Recently, Samsung introduced support for a Digital Key for Audi vehicles via the Wallet app. It offers Galaxy smartphone users a more convenient way to access and start their cars without the need for a physical key. This feature is powered by ultra-wideband (UWB) technology to ensure precise functionality and enhanced security.
Moreover, the Korean tech giant is also improving the Samsung Wallet app for Galaxy Watch to allow users to handle their financial needs conveniently, right on their wrist.
WhatsApp adds quick camera shortcut to gallery sheet
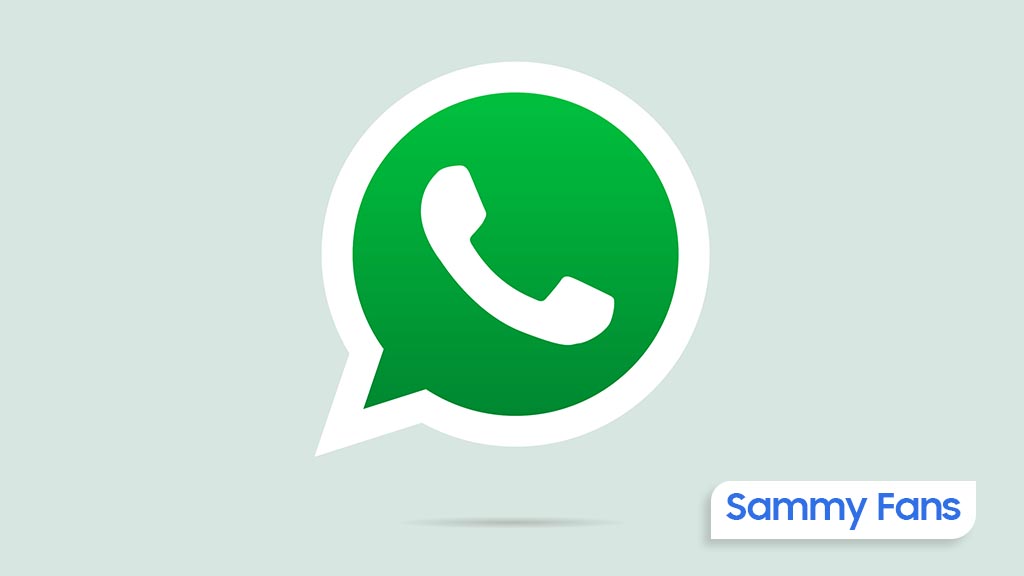
WhatsApp has pushed a new beta update for Android users, which brings a camera shortcut directly to the gallery sheet to make it easier to access the camera while sending photos or videos. The fresh beta update arrives with version 2.24.24.23, available through the Google Play Beta Program.
Previously, WhatsApp improved the way users send photo and video albums. With that, users can select multiple photos and videos at once, and add captions to entire albums to make it simpler to share media with context.
The new update is adding even more improvements. The camera shortcut, which used to be in the chat bar, is now available directly inside the gallery sheet. It saves time and makes it easier to capture something new without navigating through multiple steps.

Now, when you’re selecting photos or videos to send, you can quickly switch to the camera without leaving the gallery. This new change might feel like an extra step for some users who were used to accessing the camera with a single tap from the chat bar. However, the update aims to combine both the camera and gallery functions into one place.
Notably, not all users will see this new camera shortcut. If you still have the camera shortcut in the chat bar, you won’t see the one in the gallery sheet. This is to avoid clutter and make the app more organized.
This feature is currently available to a limited number of beta testers, and it will be rolled out to more users in the coming days or weeks.
Apps
Google Messages to improve backup process with encrypted in-app feature

Google Messages introduces a new Backup and Restore feature to make it easier for users to back up and restore their text messages, media, and settings directly within the app. This feature’s strings have been spotted in the Google Messages 20241118_02_RC00 beta version.
Currently, Android users back up their messages through Google One at the system level, but this new update lets users manage backups from within Google Messages itself.
The backup system will offer end-to-end encryption, ensuring that your messages are fully secured. Only you will be able to access the backup, with protection provided by your device’s screen lock.
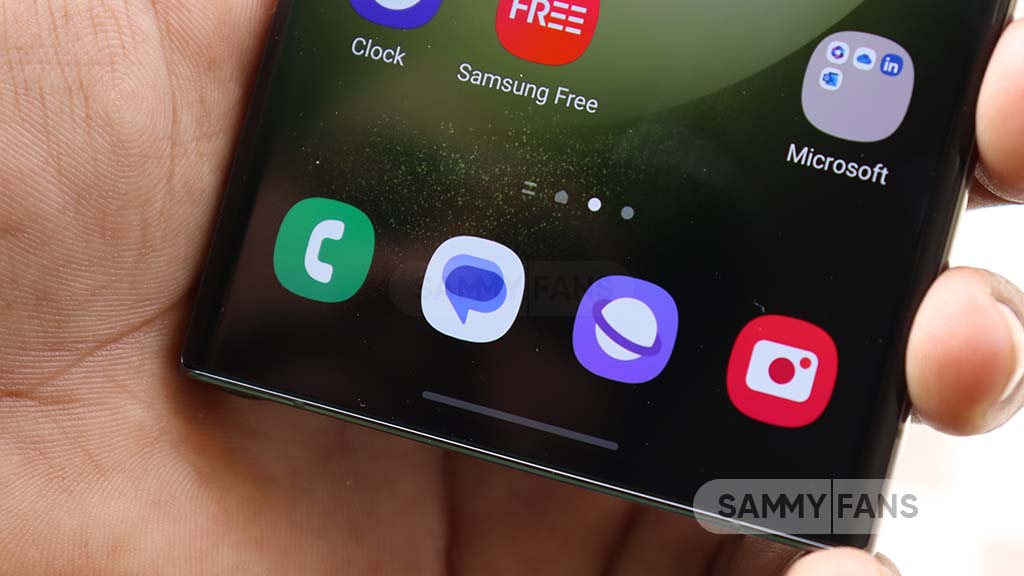
When signing into the app on a new device, your conversations will automatically restore, providing a seamless transition. However, some devices without a screen lock may not be eligible for encrypted backups.
The backup feature is closely associated with your Google Account and Google One storage, which means you’ll need some extra storage space for backups. While users can choose to turn off backups at any time. Turning off the backup will permanently delete your conversations from your Google Account, although they will still be on your device.
You can also choose to back up media only over Wi-Fi, which can help save mobile data. Additionally, Google Messages will allow you to sync messages across different devices as long as you’re signed into your Google Account.
Aside from this, Google Messages recently rolled out the “Double tap heart ‘feature for Android users. This makes it easier to send a red heart emoji in response to messages.
Google Messages rolls out ‘Double tap to heart’ for easy reactions












