News
How to capture Astrophoto and AstroHyperlapse in Samsung Galaxy S23 Ultra

Samsung’s latest Galaxy S23 Ultra is all about photography. In just initial reviews, the Galaxy S23 Ultra has been publicized as the world’s best camera smartphone, thanks to the new 200MP ISOCELL HP2 image sensor. Let’s explore Samsung Galaxy S23 Ultra Astrophoto and AstroHyperlapse features.
The company has already introduced the Astrophoto feature through a major Expert RAW camera app update. This feature allows select Galaxy smartphone users to capture stunning photos of stars at nighttime. However, the Galaxy S23 series brings a new AstroHyperlapse feature, which is way too excellent.
Follow our socials → Google News, Telegram, Twitter, Facebook
Recently, Samsung published a video that guides Galaxy S23 Ultra users on how to use Astrophoto and AstroHyperlapse features. The video is featured by professional landscape photographer Michael Shainblum and guides you to capture incredible night sky photos and star trail hyperlapse videos
Astrophoto
In order to capture Astrophoto using the Galaxy S23 Ultra, you are going to want a sturdy place to position your camera during the long exposure. The photographer recommends using a tripod as well as keeping a headlamp so you can see in the dark.
Now, download the Samsung Expert RAW app through the Galaxy Store, it’s free. Once your device is on the tripod and aimed at the sky, open Expert RAW. From here you can do some test shots to see if you have the right composition.
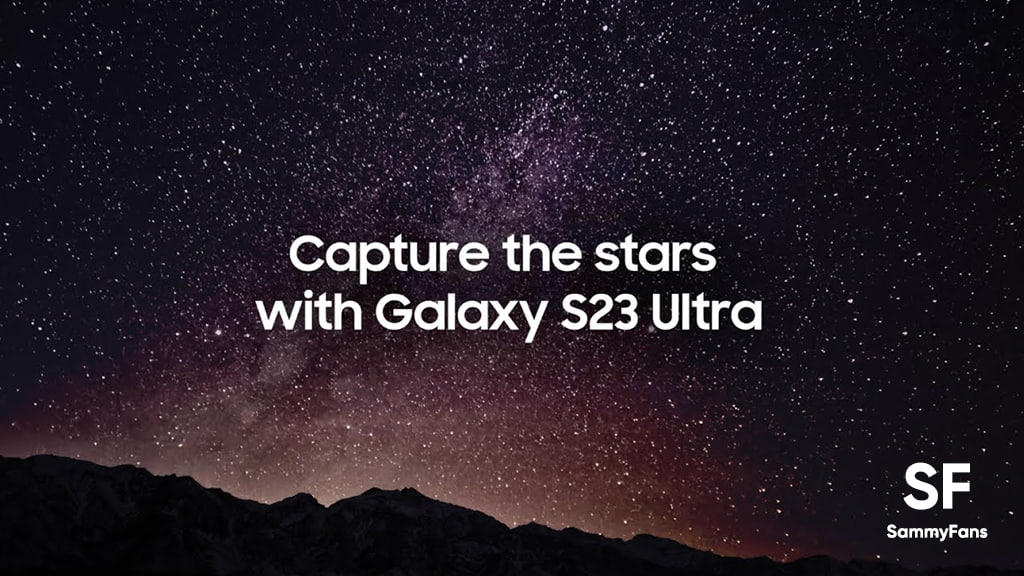
Once you’ve got the right composition, head up to the settings. Make sure you’re saving your pictures in RAW and enable special photo options. This allows you to use the Astrophoto mode, which uses advanced AI segmentation and multi-frame processing to get the best results out of the night sky.
This mode even pinpoints the location of astral bodies like planets and constellations. For duration, choose 10 minutes for the best possible results but if you do not have time, 4 minutes still works great. You can use any mode, while the photographer used the wide lens and set focus to 0.9 to capture sharp stars.
- Now, just tap the shutter button and check out how awesome these results are.

AstroHyperlapse
So what if we want to go even further and show a video of the stars moving? First, open the camera app, then select Hyperlapse mode from the more menu. Now choose UHD, set the recording speed to x300, tap on the star trails option, and finally click the shutter.
To record a video of star trails showing proper movement, an hour is the recommended recording time. Once begin, you can wait for an hour so your Galaxy S23 Ultra can capture the gradual movements of the starts in the sky. When you come back, you’ll find all of the footage has been compressed into a hypnotic short video of moving stars.

Here’s the video guide:
News
Samsung Gaming Hub adds the biggest Xbox Game Pass titles

Owners of select Samsung Smart TVs, monitors, The Premiere 7 & 9 projectors, or The Freestyle 2nd Gen can stream Call of Duty: Black Ops 6, Flight Simulator 2024 and hundreds of other games with Gaming Hub Xbox Game Pass.
Call of Duty: Black Ops 6 and Flight Simulator 2024 are two of the most popular games of 2024. Thanks to Samsung Gaming Hub, you don’t need to download any of the Xbox Game Pass titles, no meaning no storage required – just jump in and play.
The company has also built an engaging gameplay experience designed by fans, for fans through The Six, challenging players’ knowledge and providing another way to interact with the world of Call of Duty: Black Ops 6.
Notably, Samsung’s Gaming Hub is available on a variety of Samsung screens. It includes the AI-powered 2024 TV lineup, monitors, projectors, The Premiere, and The Freestyle 2nd Gen projector, offering instant access to console-free gaming.
Anyone with a Samsung Smart TV will be able to use their remote to jump in and play. This way, Gaming Hub provides a co-branded experience, giving Call of Duty fans another way to engage with the franchise they love.
For starters: The Six offers daily trivia where players can answer a series of six questions in competition with other players around the world. Correct answers with the fastest response time will achieve higher scores.
News
Surprising: Samsung to launch Galaxy ixi-O AI Phone next year

Samsung could launch the Galaxy ixi-O AI Phone next year. The company has collaborated with LG Uplus to develop a custom smartphone. The device is said to feature Galaxy AI and LG Uplus’s AI call assistant ixi-O.
Sources citing KEDGlobal revealed that Samsung and LG Uplus working together to develop the Galaxy ixi-O AI Phone. It’s a big development in the smartphone industry, while the handset is highly likely to be Korea-limited.
Samsung fans are well aware of the Galaxy AI feature suite. ixi-O is an AI-powered digital assistant developed by Korean carrier LG Uplus. The company plans to enter the smartphone market, featuring its own-developed AI assistant.
The report indicates that Samsung and LG Uplus’ ixi-O AI Phone will launch as early as next year. The development project focuses on crafting a “real AI phone” that goes beyond simply integrating AI assistant services into a smartphone.
ixi-O comes with useful features such as AI call answering, detecting voice phishing in real-time, recording and summarizing phone calls and converting voice conversation into text – all within an on-device environment.

Image: ixi-O AI | LG Uplus Newsroom
Based on specifications, the Galaxy ixi-O AI Phone will be based on a Galaxy phone available globally. The design will match with a global Galaxy smartphone, but the software may be tweaked as per the carrier’s requirements.
A custom Galaxy phone isn’t shocking or impossible in South Korea. Samsung releases Quantum, Buddy, and Jump-branded phones in the market. The company collaborates with Korean carriers to bring these devices to mainland Korea.
The carrier introduced an on-device AI-powered ixi-O assistant earlier this month. LG Uplus will initially target its consumer base for the new AI Phone. However, the AI Assistant may be expanded to a broader audience across Korea.
News
Will Galaxy S25 Ultra will use Samsung’s Gauss2 GenAI Model?

Samsung could use Gauss2-based Galaxy AI on the Galaxy S25 Ultra. The company’s next-gen Generative AI model is 1.5 to 3x faster than the first-gen Gauss model. The DX division is already using Gauss2 to ramp up internal productivity.
Gauss2 offers improved performance and efficiency in simultaneously handling various data types. In the previous article, we’ve demonstrated its three distinct models that cater to different purposes: Compact, Balanced, and Supreme.
Samsung says the second-gen Gauss model offers equal or superior performance in response generation than leading open-source generative AI models. That said, the Galaxy AI will become faster and smarter with the inclusion of Gauss2.
Thanks to faster processing speed, Gauss2 enables quicker AI response generation. This way, the Galaxy user won’t have to wait much time. The company stated that it will continue to expand the reach of its AI-based services across all product lines.
That said, the Galaxy S25 Ultra is likely to boast Gauss2-based Galaxy AI. This upgrade will result in even faster processing of tasks and execution. Features like composition, image generation, and translation would benefit from Gauss2.
Earlier, we broke the news that Samsung is crafting an advanced AI technology. The Gauss2 press release indicates that the future Galaxy AI iteration could be integrated with knowledge graph technology to offer relevant results.
The Galaxy S24 series also uses Google’s Gemini Nano AI model. The fruitful collaboration offers futuristic capabilities on Galaxy devices. Samsung is rumored to use an enhanced version of Gemini Nano across the Galaxy S25 lineup.
Meanwhile, Samsung’s development may have indulged Gauss2 capabilities on the Galaxy S25 series. Integrated with new processors and optimized software, the company’s AI model would offer faster, reliable, and smarter results.












