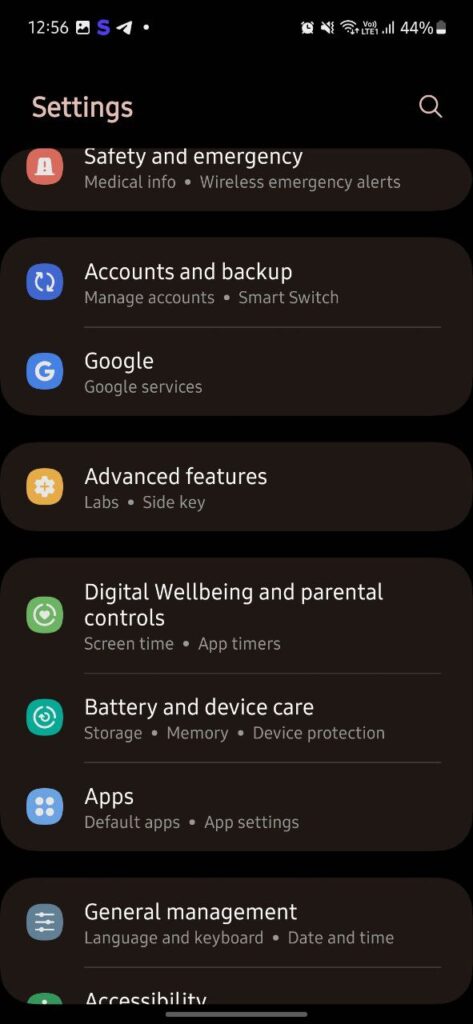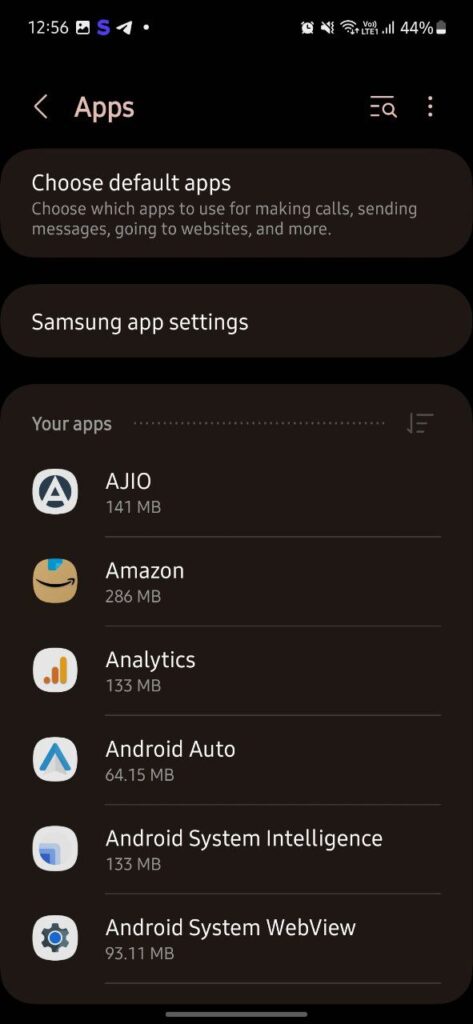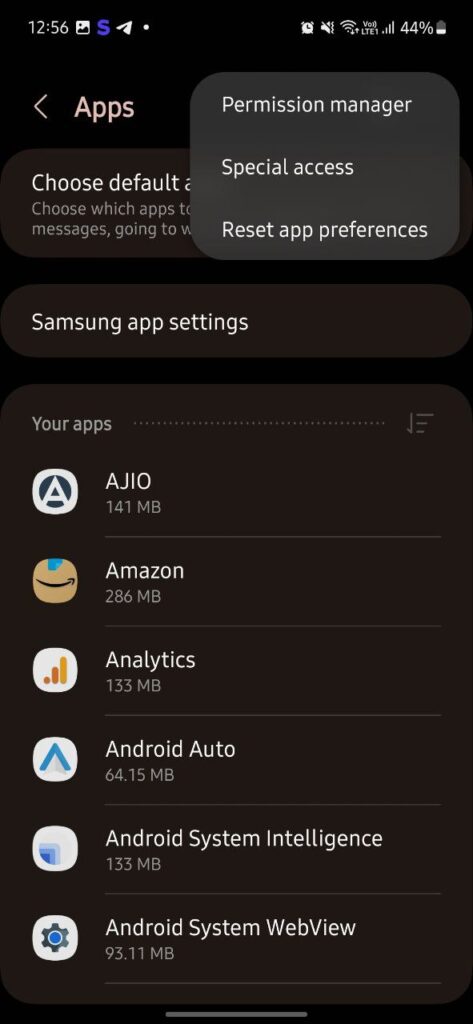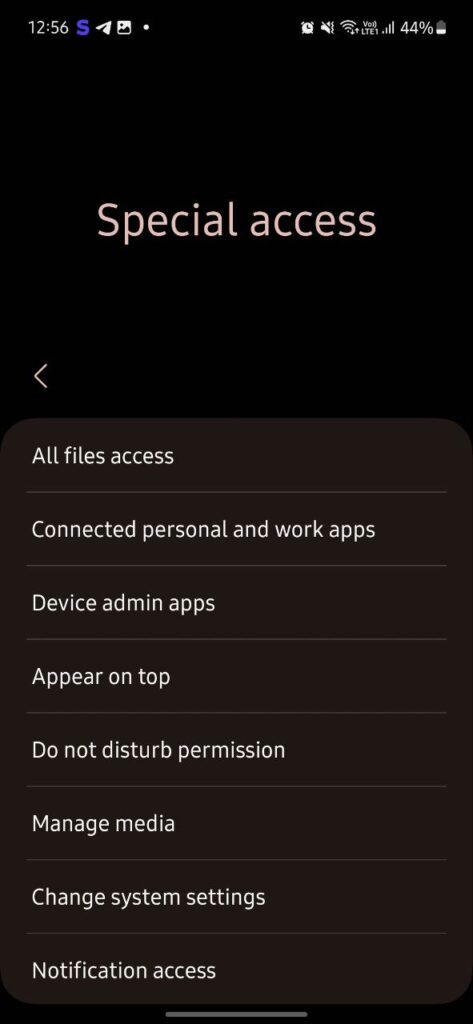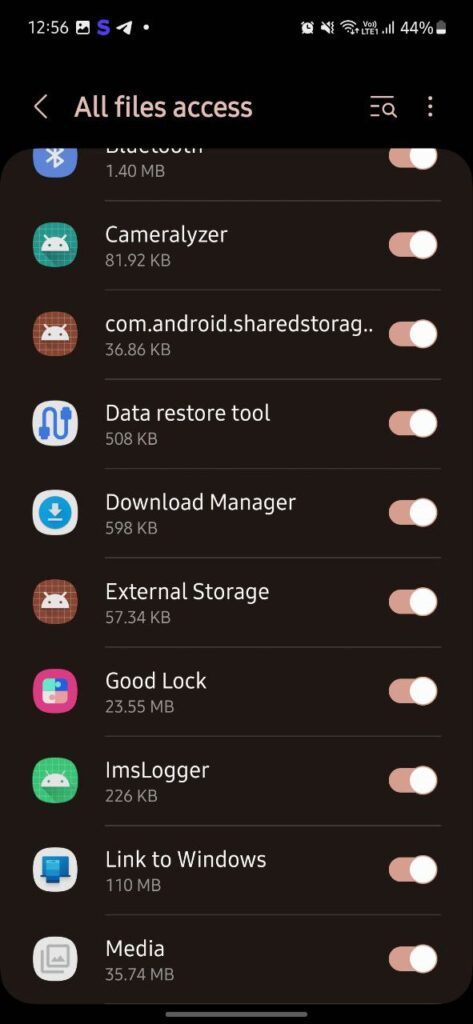Issues
How to fix Samsung Gallery app when it doesn’t show your photos and videos
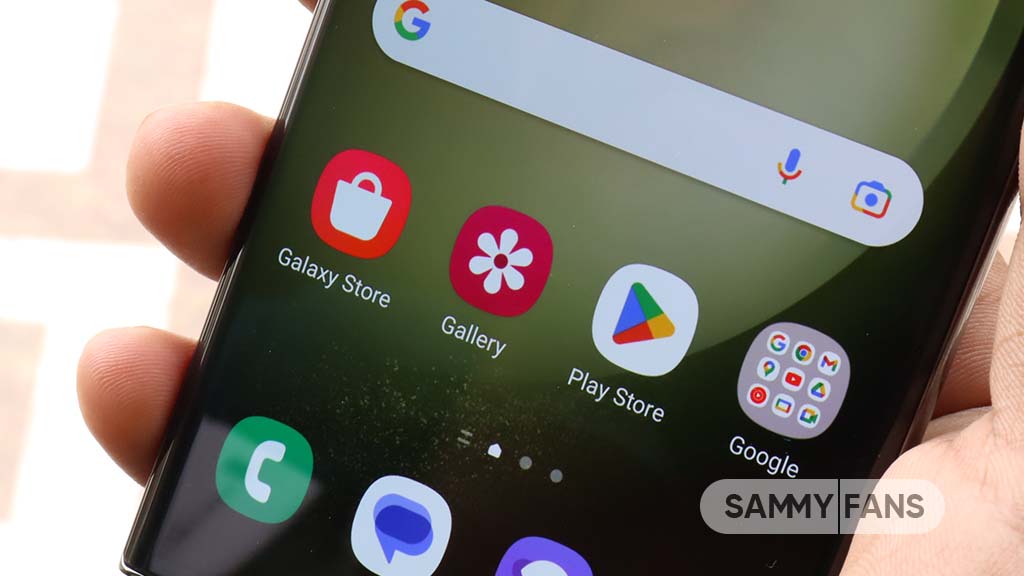
Are you having trouble viewing your photos and videos in the Samsung Gallery app? If so, you might need to enable the Download Manager option on your phone. This option allows the Gallery app to access all the files on your phone, including the ones you take with the Camera app, download from the internet, or capture from other sources.
If you don’t turn on the download manager option, you might face some annoying problems such as your pics and videos might be visible in other apps, like My Files or other gallery apps, but not in the Galaxy Gallery app.
When you tap on a picture or video in the Gallery app, it might disappear or get deleted after a “Loading image file” pop-up pops up. In addition, if you take a photo or video with the Camera app, it might look messed up in the Gallery app (but it might look fine when you zoom in).
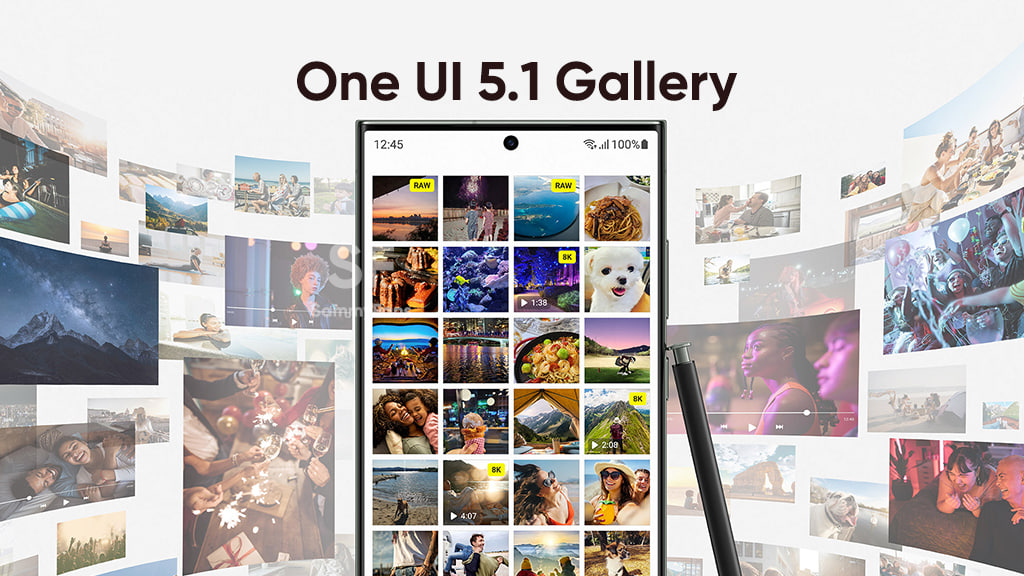
These problems can be frustrating, especially if you want to enjoy your memories in the Samsung Gallery app. But don’t worry, there’s a simple solution, you just turn on the download manager option on your phone.
Follow our socials → Google News, Telegram, Twitter, Facebook
How to enable the Download Manager option?
Firstly, you have to open Settings of your Galaxy smartphone >> Tap on Apps >> Click on the More option located at the top right >> Select Special Access >> Press All files access option >> Here you can see Download Manager, turn on it by tapping on the toggle.
Now, you just need to restart your phone. After restarting your phone, you should be able to see your pictures and videos normally in the Gallery app. If not, try snapping a new pic with the Camera app and then restart your phone again.
Issues
Samsung Notes not working properly? Here’s how to restore search and drawing functions
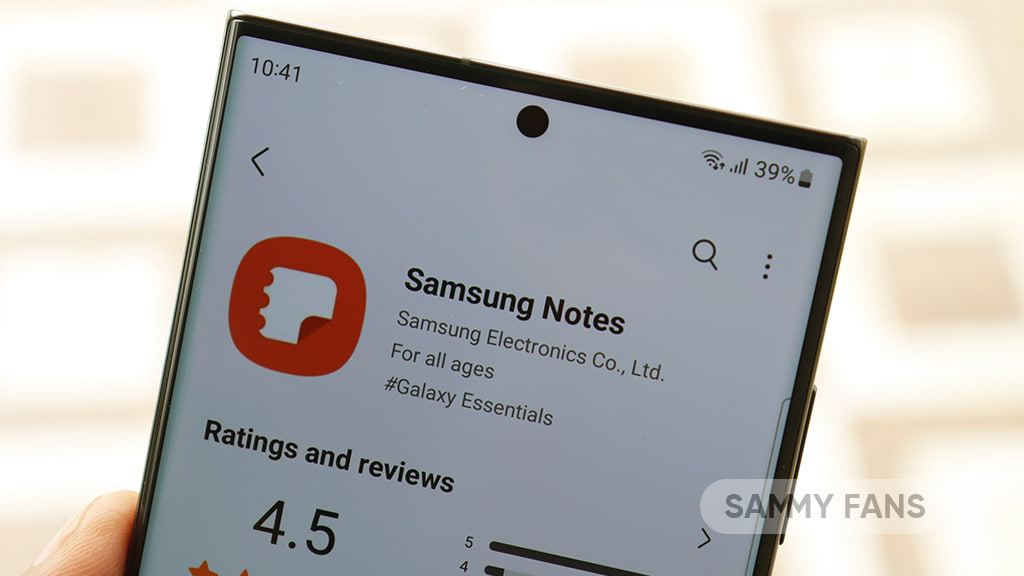
Samsung has acknowledged issues with the Samsung Notes app, specifically regarding the drawing function and search functionality. Several users have reported that the app crashes when using the drawing feature, and the search function may fail to work in some notes.
Notably, Samsung Notes issues are affecting Galaxy devices running One UI on Android 14. These issues are causing inconvenience for users who are unable to use the app’s features properly.
Fortunately, a community moderator has shared temporary solutions to resolve the search function and drawing functions issues of the Samsung Notes.
Samsung recommends creating a copy of the note where the search feature isn’t functioning to temporarily fix the issue of the search function not working in some notes.

How to create copy:
To create a copy, you just need to follow a few steps:
- Open the Samsung Notes app.
- Find and long press on the note where the search function is not working.
- Select the See more option at the bottom, then choose Create a copy of note.
This will create a duplicate of the note, which should allow the search function to work properly in the new copy.
Samsung is aware of the app terminating when using the drawing function, and the team is working on a fix. To address these issues, the company will soon release a fresh version of the Samsung Notes app.
To ensure you’re using the latest version and benefit from any available improvements, follow these steps to update the app. Open Galaxy Store app >> Search for Samsung Notes >> If an update is available, select Update. By updating the app, you should see improved performance, including fixes for the drawing function and other stability improvements.
Issues
Galaxy S23 Dolby Atmos audio quality drops after One UI 6.1.1, fix coming soon

After installing the One UI 6.1.1 update, several Samsung Galaxy S23 users have noticed a drop in audio quality, especially with Dolby Atmos. Users reported that the audio now sounds “tinny and washed out,” which used to be a clear and rich sound before the update.
At first, Samsung denied there was a problem. However, as more and more people reported the same issue, Samsung finally acknowledged that something was causing the issue.
Samsung has explained that the issue was caused by a change in the Dolby Atmos software. The update moved from Dolby Atmos version 3.10 to 3.12. This update was intended to enhance the 360 Audio feature. Unfortunately, it also affected the overall sound quality, which some users found disappointing.
Further, the Korean tech giant has mentioned that the new audio tuning may sound less clear or less punchy compared to what users were used to with the previous version of Dolby Atmos.

Samsung confirmed that it has communicated the issue to Dolby and is actively working on a fix. The two companies are working together to release an updated version of the Dolby Atmos library to fix the issue.
Users were expecting that the issue would be solved in the November 2024 security update, but so far, that hasn’t happened. Samsung has not yet given a specific date for when the fix will arrive, but they are aware of the issue and are working on a solution.
In the meantime, Galaxy S23 users who are experiencing the audio issue are advised to stay tuned for future updates that may address this issue.
Samsung Galaxy S23 with One UI 7 hits new performance benchmarks
Issues
Update Samsung Health Monitor to fix app freezing issues

Some users are facing issues with the Samsung Health Monitor app, like freezing or not working properly. Some old versions of the app, especially version 1.3.5.006, have been causing issues.
Fortunately, Samsung has acknowledged the freezing problem of the Health Monitor app and released an update to fix it. If you are facing issues with this app, then install the latest update now to get the app back to normal.
Updating the app helps fix the freezing problem and gives users access to the latest features, bug fixes, and improvements. It’s also important for users to make sure their phone’s software is up to date, as outdated phone software can cause problems with apps.
Here’s how to update:
To fix the freezing issue, the Samsung Health Monitor app needs to be updated to the latest version. For that, you just need to follow a few steps:
- Open the Galaxy Store app on your Samsung device.
- In the search bar of the Galaxy Store, type “Samsung Health Monitor” to find the app.
- If there’s an update available, users will see an option to Update. Tap on it to start downloading the latest version.
- Once the update is installed, the Samsung Health Monitor app should work better with fewer freezing issues.

If users still experience freezing after updating the app, they should check if their phone’s software is updated.
Notably, Samsung announced that Galaxy users with smartphones running Android 11 or older will no longer be able to use some important features of the Health app as the company is going to end support for Android 11 or earlier devices.
Samsung Health Monitor app ends support for Android 11 and older phones this December