Tips
One UI 4.0 Tip: How to setup Samsung keyboard on Galaxy devices?
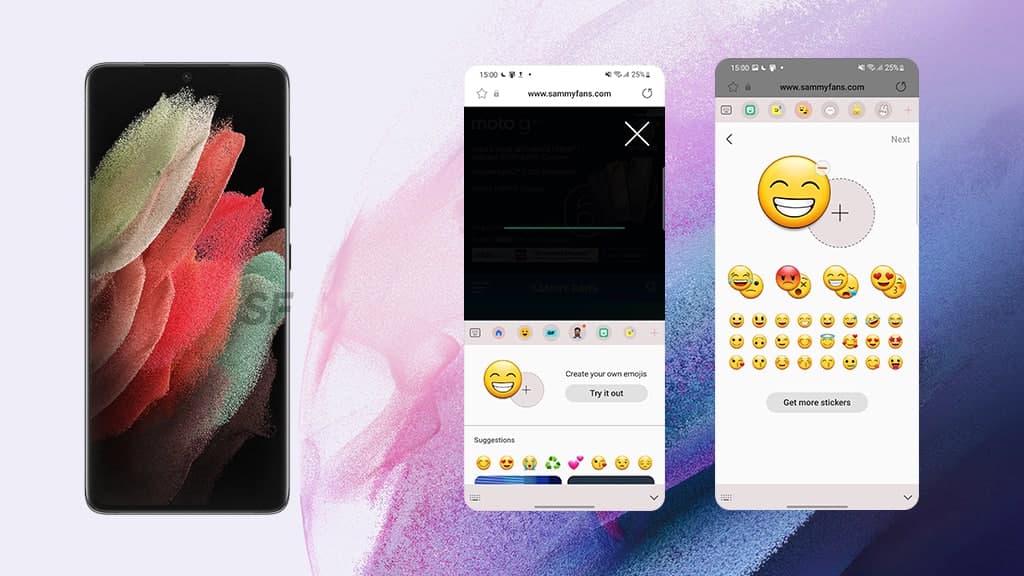
Samsung has opened the One UI 4.0 beta program for the Galaxy S21 series smartphone users in the select region, these smartphones have received two beta update so far. And the company is planning to release the next beta update for this flagship series in the upcoming days or weeks.
One UI 4 Beta program provides Samsung consumers with an opportunity to taste (download) all upcoming features and the latest Android-based custom skin changes before the stable version of the Galaxy device is released.
Furthermore, Samsung also confirmed that the stable Android 12 update will begin rolling out to Galaxy smartphones later this year. However, here, we are talking about how to set up the Samsung keyboard on One UI 4.
How to set up the Samsung keyboard?
Samsung keyboard provides a large number of customization options for you to choose from, allowing you to create your own keyboard. Change the layout, language and size used, and other options to create the perfect keyboard.
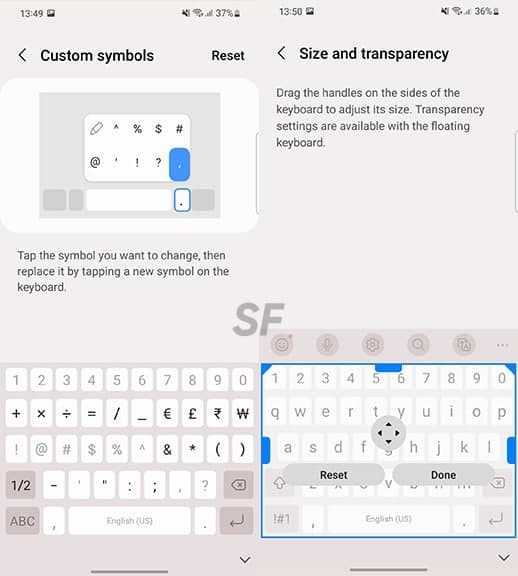
Toolbar
The toolbar provides quick access to the features of the keyboard. Options may vary by carrier.
From the Samsung keyboard, tap Expand toolbar for the following options:
- Emojis: Insert an emoji.
- Stickers: Add illustrated stickers.
- GIFs: Add animated GIFs.
- Voice input: Use Samsung voice input.
- Settings: Access keyboard settings.
- Handwriting: Use your handwriting to enter text (Galaxy S21 Ultra 5G only).
- Search: Locate specific words or phrases in your conversations.
- Translate: Type words or sentences on the keyboard to translate them
into another language. - Samsung Pass: Use biometrics for secure access to apps and services.
- Spotify: Add music from Spotify.
- YouTube: Add videos from YouTube.
- Clipboard: Access the clipboard.
- Text editing: Use an editing panel to help pinpoint text that you want to
cut, copy, and paste. - Modes: Select a keyboard layout.
- Keyboard size: Adjust the height and width of the keyboard.
- Bitmoji: Create your own personal emoji and use it in stickers.
- AR Emoji: Create your own personal emoji and use it in stickers you can
share. - Mojitok: Create your own stickers or insert automatically suggested ones.

Configure the Samsung keyboard
Set customized options for the Samsung keyboard. From the Samsung keyboard, tap Settings for the following options:
Languages and types:
Set the keyboard type and choose which languages are available on the keyboard.– To switch between languages, swipe the Space bar left or right.
Changing the keyboard language:
- Open the keyboard
- Tap the settings cog
- Tap Languages and types
- Tap Manage input languages
- Tap the switch next to the languages you wish to use. A maximum of four can be selected at one time
- Navigate back to your keyboard
- Swipe right or left on the spacebar to select a language
Smart typing
- Predictive text: As you type see suggested words and phrases.
- Suggest emojis: Include emojis when using predictive text.
- Suggest stickers while typing: View recommended stickers while you are
typing. - Auto replace: Automatically replace what you type with predictive text
recommendations. - Auto spell check: Underline misspelled words in red and suggest corrections.
- More typing options: Customize additional typing options.

Style and layout
- Keyboard toolbar: View or hide the keyboard toolbar.
- High contrast keyboard: Adjust the size of the Samsung keyboard and change its colors to increase the contrast between the keys and the background.
- Theme: Choose a theme for your keyboard.
- Mode: Choose between portrait and landscape mode.
- Size and transparency: Adjust the size and transparency of the keyboard.
- Layout: Display numbers and special characters on the keyboard.
- Font size: Drag the slider to adjust the font size.
- Custom symbols: Change the symbol shortcuts on the keyboard.

Other settings
- Swipe, touch, and feedback: Customize gestures and feedback.
- Handwriting: Customize handwriting options (Galaxy S21 Ultra 5G only).
- Select third-party content to use: Enable third-party keyboard features.
- Reset to default settings: Return keyboard to original settings and clear personalized data.
- About Samsung keyboard: View version and legal information for the Samsung keyboard.
- Contact us: Contact Samsung support through Samsung Members (if supported by your carrier).
Use Samsung voice input
Instead of typing, enter text by speaking.
- From the Samsung keyboard, tap Voice input and speak your text.
Configure Samsung voice input-
Set customized options for Samsung voice input.
- From the Samsung keyboard, tap Voice input.
- Tap Settings for options.
• Keyboard language: Choose the language for the keyboard.
• Voice input language: Select the language for Samsung voice input.
• Hide offensive words: Hide potentially offensive words with asterisks.
• About Samsung voice input: View version and legal information for Samsung
voice input.
Changing the keyboard
The Samsung keyboard can be used in three different layouts to provide the typing experience you find the easiest to use. The standard keyboard uses the entire screen width. One-handed keyboard Move the keyboard to the left or right side of the screen to make it easier to use with one hand. The floating keyboard can be dragged on the screen, making it easier for you to see the application you are using while typing.
- Open the keyboard
- Tap the options icon on the emoticon toolbar
Please note: if you see a list of words when you tap the options icon, tap the emoticon toolbar key then try again. The emoticon toolbar key looks like a face between two arrows.
- Tap Modes
- Select between the standard keyboard, one-handed keyboard, and floating keyboard
- Select the keyboard you wish to use
- Standard keyboard
- One-handed keyboard
- Floating keyboard
Aside from SammyFans’ official Twitter and Facebook page, you can also join our Telegram channel and subscribe to our YouTube channel to get notified of every latest development in Samsung and One UI ecosystem. Also, you can follow us on Google News for regular updates.
One UI
One UI 6.1: How to set up video call effects on your Samsung devices

Are you using a Samsung Galaxy smartphone running on One UI 6.1 and having trouble finding the video call effects option? Let us tell you that Samsung has updated this feature to make it easier for you to customize your video calls. Here’s what’s new and how you can set it up.
With the One UI 6.1 update, Samsung has moved the video call effects feature settings to the Quick Panel. Now, you can access and change video call effects without having to navigate through multiple screens. When you pull down from the top of your screen, the Quick Panel appears.
Here’s how to set up Video Call Effects:
You can easily use the Video Call effects on your Samsung devices, just need to follow a few steps:
- Start a video call using any app that supports video calling. Make sure you’re in the middle of the call before you try to change the effects.
- While you’re on the video call, pull down from the top of your screen to open the Quick Panel. Pull down again to reveal more options.
- In the Quick Panel, find the Video Call Effects button. Tap on this button to open the settings for video call effects.

- You’ll now see several options to customize your video call. You can change the background, adjust your face effects, modify the color tone, or use automatic framing. Select the options that you like to enhance your video call.

Users with Samsung devices running from One UI 3.1 to One UI 6.0 have to select the video call effects icon directly on the call screen. But with One UI 6.1, accessing these features through the Quick Panel is now simpler.
If you haven’t used these effects on your Galaxy devices yet, try it now to make your video calls fun and engaging.
How to create 24 hour time-lapse video from single photo on Samsung devices
One UI
How to create 24 hour time-lapse video from single photo on Samsung devices

Samsung offers a range of advanced Gallery and Camera features for Galaxy devices that let you capture and edit images and videos like a professional. One of the amazing features of Samsung devices is the ability to convert a single photo into a 24-hour time-lapse video.
If you’ve ever wanted to see a single photo transform into a stunning time-lapse that captures a full day, this Gallery feature is perfect for you. It can take photos of landscapes, skies, sunsets, and more, and turn them into stunning videos that show the changes from morning to night, all 24 hours.
The 24-hour time-lapse video feature of the Samsung automatically detects if your photo includes elements like the sky or sunset. If it does, the AI on your Samsung device can convert it into a time-lapse video. It provides a unique way to experience how a scene transforms throughout the day, all just by one photo.

How to transform a single photo into a 24-hour time-lapse video
To create a beautiful time-lapse video from a single photo, you just need to follow a few simple steps:
- Open the Gallery app on your Samsung device. Look for photos with landscapes, skies, or sunsets.
- Choose the photo you want to convert.
- Tap the info menu at the bottom of the screen.
- If the photo has a recognizable sky, the 24-hour time-lapse option will appear. Tap it to generate the video.
- After the video is created, you can save it to your Gallery or share it with others.

One UI 6.1.1’s Motion Clipper feature coming to these Samsung devices
Tips
Pro Tip: Keep your Galaxy AI processing On-Device in One UI 6.1

Samsung bringing on-device AI capabilities to many devices. The One UI 6.1-based Galaxy AI update comes with cloud-based and on-device AI features; with the processing on-device turned off by default. To enhance your privacy, enabling on-device AI processing becomes necessary.
Many Galaxy AI features process data within the device, preventing sensitive user information from leaking outside the device. In cases where cloud-based data processing is necessary, strict server policies are applied to protect user data, however, not all users want to use cloud-based AI.
Samsung’s One UI 6.1-based Galaxy AI brings the “On-Device Data Processing” feature. It enables Galaxy users who prefer to keep all data within the device with more control over their mobile experience. It also lets users decide whether to allow online processing for AI features.
Settings > Advanced features > Advanced intelligence > Process data only on-device

Process data only on-device toggle is available on select Galaxy devices including Galaxy S24, S24 Plus & S24 Ultra, Galaxy S23, S23 Plus & S23 Ultra, Galaxy S22, S22 Plus & S22 Ultra, as well as Galaxy Z Fold 5, Fold 4, Galaxy Z Flip 5 and Z Flip 4.
You also get direct access to AI features above the on-device processing toggle. The choice of all features provided by Galaxy lies entirely with the user. Experience complete control over your device and complete privacy protection with Galaxy, anytime, anywhere.
Stay up-to-date on Samsung Galaxy, One UI & Tech Stuffs by following Sammy Fans on X/Twitter. You can also discover the latest news, polls, reviews, and new features for Samsung & Google Apps, Galaxy Phones, and the One UI/Android operating system.
Do you like this post? Kindly, let us know on X/Twitter: we love hearing your feedback! If you prefer using other social platforms besides X, follow/join us on Google News, Facebook, and Telegram.












