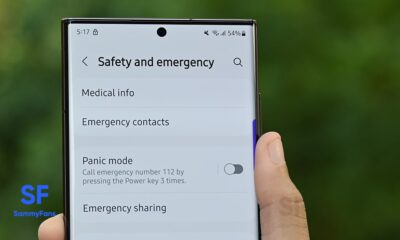Tips
One UI 4.0 Tip: How to use Sound mode on Samsung phones?

Samsung is currently developing the One UI 4 beta program for its high-end Galaxy devices including older flagships Galaxy Note 10 and S10. Besides, the company has also announced the stable Android 12 based One UI 4 update for its latest Galaxy S21 series devices. The update brings plenty of new features such as a redesigned user interface with revamped icons and a Material You theming system.
With the One UI 4, you can get so many new Color Palettes and the latest privacy features to choose exactly what you want to share or keep private. However, here in this article, we are talking about how to use the Sound Mode function on Samsung One UI 4.
Samsung One UI 4 Sound mode:
When you receive a text message, email, phone call, or system alert on your Galaxy phone, you can be notified in many ways. If you want your phone to play sounds, vibrate, or remind you via Bluetooth audio devices, you can customize these notification options.
How to use it on your Galaxy devices?
You can change the sound mode on your device without using the volume keys.
- Go to your phone’s Settings
- Tap Sounds and vibration
- Then choose a mode:
- Sound: Use the sounds, vibrations, and volume levels you have chosen in Sound settings for notifications and alerts.
- Vibrate while ringing: Set your device to vibrate in addition to ringing when you receive a call.
- Vibrate: Use vibration only for notifications and alerts.
- Mute: Set your device to make no sounds.
- Temporary mute: Set a time limit for muting the device.
TIP: Use the sound mode setting instead of the volume keys to change the sound mode without losing your customized sound levels.
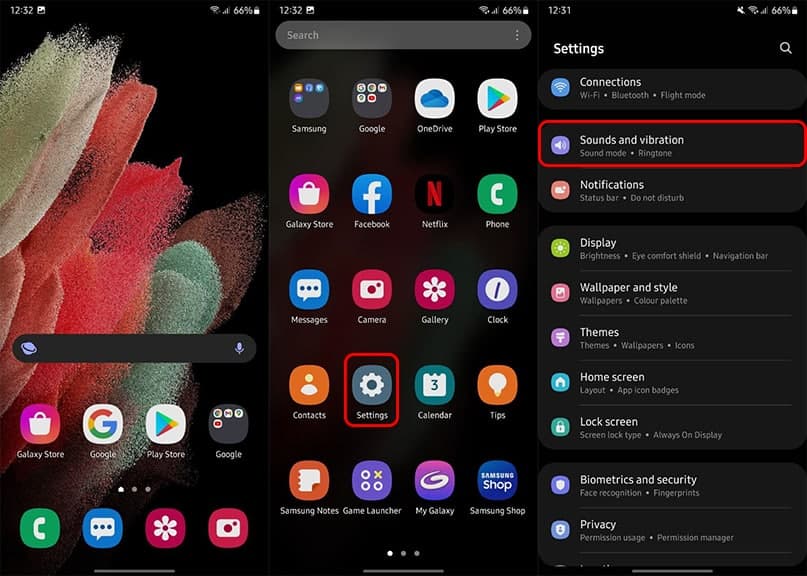
Mute with gestures
Quickly mute sounds by covering the screen or turning the device over.
- From Settings, tap Advanced features > Motions and gestures > Mute with
gestures, and tap to enable.
Vibrations
You can control how and when your device vibrates.
- From Settings, tap Sounds and vibration.
- Tap Options to customize:
- Call vibration pattern: Choose from preset vibration patterns for calls.
- Notification vibration pattern: Choose from preset vibration patterns for notifications.
- Vibration intensity: Set vibration intensity levels for calls, notifications, and touch interactions by dragging the sliders.
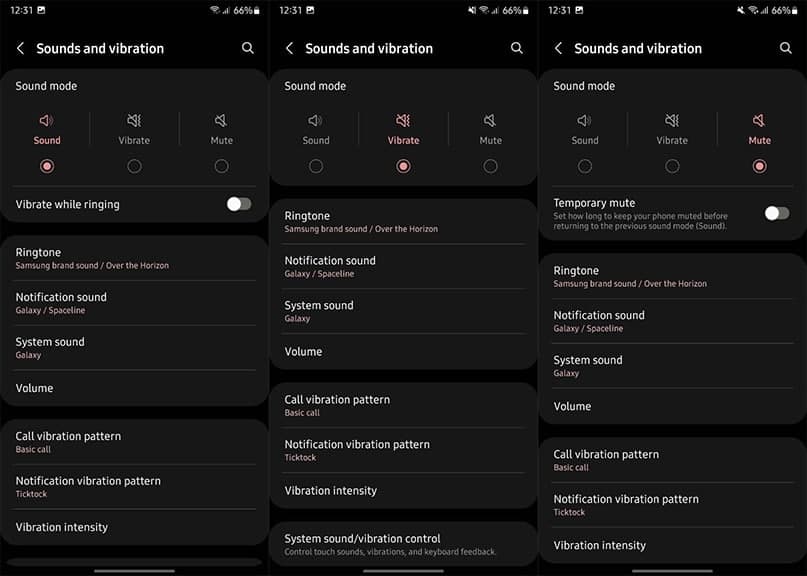
Volume
Set the volume level for call ringtones, notifications, media, and system sounds.
- From Settings, tap Sounds and vibration > Volume, and drag the sliders for each sound type.
TIP: You can also use the Volume keys to adjust the volume. When pressed, a pop-up menu shows the volume level and current sound type. You can tap the menu to expand it, and then adjust the volume of the other sound types by dragging their sliders.
Get notified –
Aside from SammyFans’ official Twitter and Facebook page, you can also join our Telegram channel and subscribe to our YouTube channel to get notified of every latest development in Samsung and One UI ecosystem. Also, you can follow us on Google News for regular updates.
Issues
Here’s how to stop annoying vibrations and notifications on your Samsung device

Several Samsung users have recently reported unexpected vibrations and notifications from their Galaxy phones after updating the Samsung Wallet Digital Key app. This has caused inconvenience among users, leading to frustration with these notifications.
The issue mainly arises after installing the Samsung Wallet Digital Key app version 1.4.30.6. After this update, users’ Galaxy phones started making unknown vibrations and notifications.
Fortunately, Samsung has acknowledged these issues and prepared an update to fix these unexpected vibrations and notifications. The company recommends installing the latest version of the Samsung Wallet Digital Key app to enjoy smoother performance.

To install the latest update of the Samsung Wallet Digital Key app, first open the Galaxy Store on your device and tap the menu at the bottom of the screen. Now, select the Updates option. Scroll down to locate the Samsung Wallet Digital Key app, and then tap the “Update” button next to it.
By following these steps, Samsung users can ensure that their app is up-to-date and functioning correctly. With the latest version, they can enjoy using the Samsung Wallet Digital Key with a better experience and without bugs.
Aside from this, the Samsung Wallet app recently received a Tap to Transfer feature for Galaxy devices. It allows users of Samsung Wallet on Galaxy phones to instantly transfer money by tapping the backs of their devices together.
Samsung Wallet ‘Tap to Transfer’ takes lead over iOS 18’s Tap to Cash
One UI
Samsung Gallery albums missing after One UI 6.1.1 update? Check these quick solutions
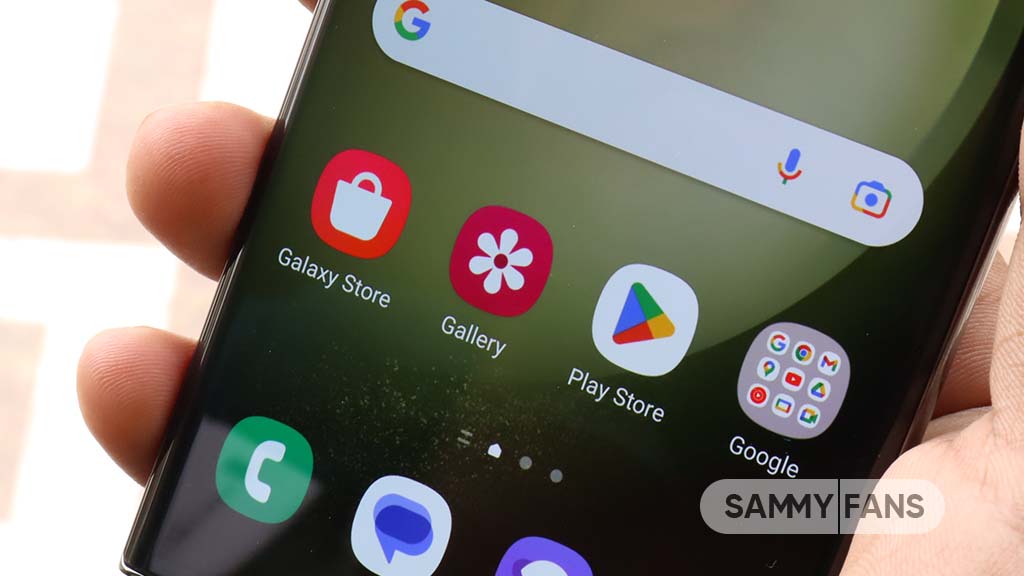
If you’ve updated your Samsung Galaxy phone to One UI 6.1.1 and noticed that your photo albums are missing or not showing up in the Gallery app, you’re not alone. Several Galaxy users are experiencing the same issue. Let’s take a look at what’s cause of this issue and how to fix it.
What’s the Issue?
After the major One UI 6.1.1 update, some users have found that when they select an album group in the Gallery app, their photos are not visible. Instead, the album seems to disappear entirely.
The issue often happens when you have albums with the same name activated in two different features – the album hiding function and the album merge feature. When both are turned on, it can cause albums to disappear or not display correctly.
Samsung’s Response
Samsung is aware of this issue and the community moderator has confirmed that it’s a known issue affecting users after the One UI 6.1.1 update.
The moderator has also mentioned that the company is working on a solution to fix these bugs in future updates. In the meantime, you can check some temporary solutions to resolve it.
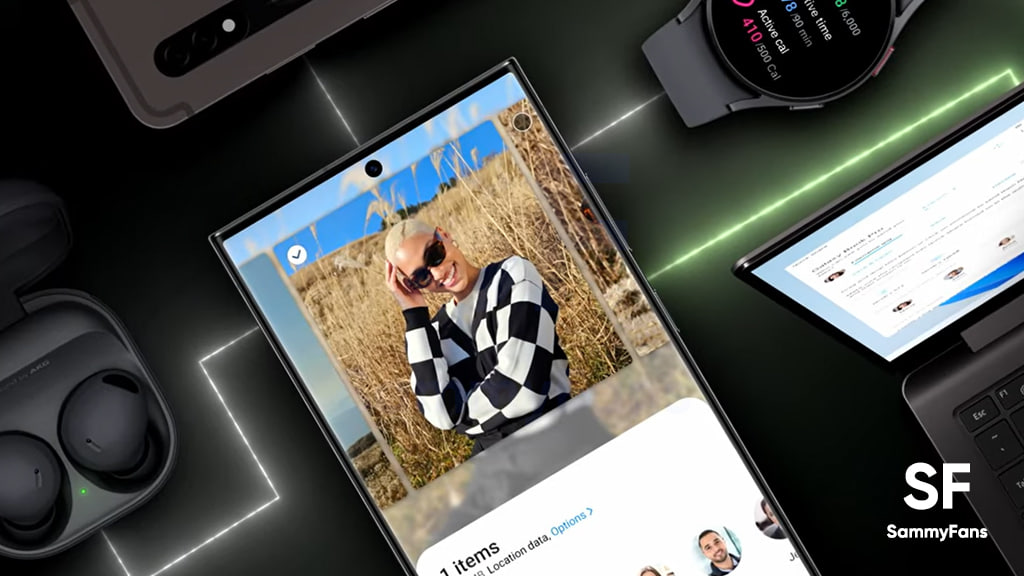
Quick Solutions
If you’re experiencing problems with your albums, there are two solutions you can try:
1.) Disable Albums with the same name in the Hide Album Feature
For that, you just need to open the Samsung Gallery app on your device >> tap the More Options icon (Three vertical dots) >> Select Hide Album option >> Look for albums that have the same name and turn them off.
2.) Turn Off the Album Merge Feature
To do so, launch the Samsung Gallery app >> click on the More icon at the bottom to enter Settings >> check the option for Merge Album and switch it off.
By following these steps, you should be able to see your photo albums again. You can also check software updates and a Gallery app update. If any of them are available on your smartphone, install them now to get a better experience.
Update your Samsung Calendar app now to fix widget disappearance issue
One UI
Excited for One UI 7 Beta? Here’s how to get your Samsung device ready!

Samsung is going to open the One UI 7 Beta Program for Galaxy devices soon, and fans are excited to be a part of it. Ahead of registering beta, it is important to ready your Galaxy smartphone for that.
If you have the latest Galaxy flagship smartphone, such as the Galaxy S24 series, Galaxy Z Fold 6, or Galaxy Z Flip 6, here are a few steps to prepare for the Beta update:
1). Keep Your Software Updated
- Make sure your phone is running the latest software version. You can only participate in the Beta if your device’s software is up to date. This also helps with performance and compatibility for the upcoming Beta.
2). Install the Samsung Members app
- Samsung Members app is necessary to join the Beta program. If you haven’t installed it yet, do so soon! To do so, you just need to open Galaxy Store >> Search ‘Samsung Members’ >> Open it and tap to Install.
3). Update the Samsung Members app version
- If you already have the Samsung Members app, check for any updates. Keeping it up to date will help you access the Beta Poster and enjoy new features.
By following these steps, you’ll be ready to join the One UI 7 Beta program as soon as it is available.

Notably, the Korean tech giant hasn’t confirmed when One UI 7 will be released but some reports show that many flagship devices are already being tested internally. However, the recent information reveals that there may be some delays in the Beta rollout.
Today, Samsung is holding its 2024 Developer Conference, where the company will showcase improvements in various features like Bixby, Galaxy AI, One UI, Samsung Health, Samsung Wallet, SmartThings, and Tizen. It’s not clear if Samsung will reveal Android 15-based One UI 7.0 at the event.
Keep an eye on announcements and get ready to enjoy new features on your Galaxy device!
One UI 7 may expand One UI 6.1.1 features to non-flagship devices