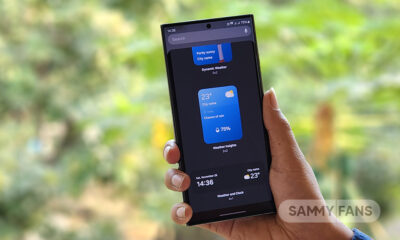Tips
Here’s how to remove Samsung Free from Home Screen on your Galaxy S22?

Samsung Free is a content Newsgator service that provides one-stop access to news articles, live TV, podcasts, and interactive games. Content is made available to users free of charge. Samsung Free can be accessed by swiping left on the home screen.
It has three tabs that sort the content – View, Read and Play. Samsung Free actually replaces the Samsung Daily Feed, which is located on the left home screen on Galaxy devices. Samsung Daily replaces Bixby Home in 2019.
Are you wondering why this is on your Galaxy device? Samsung confirmed in October 2020 that it was closing Samsung Daily. It also confirmed that the above service will be replaced with Samsung Free. The company says the new service will provide more content and easier navigation.
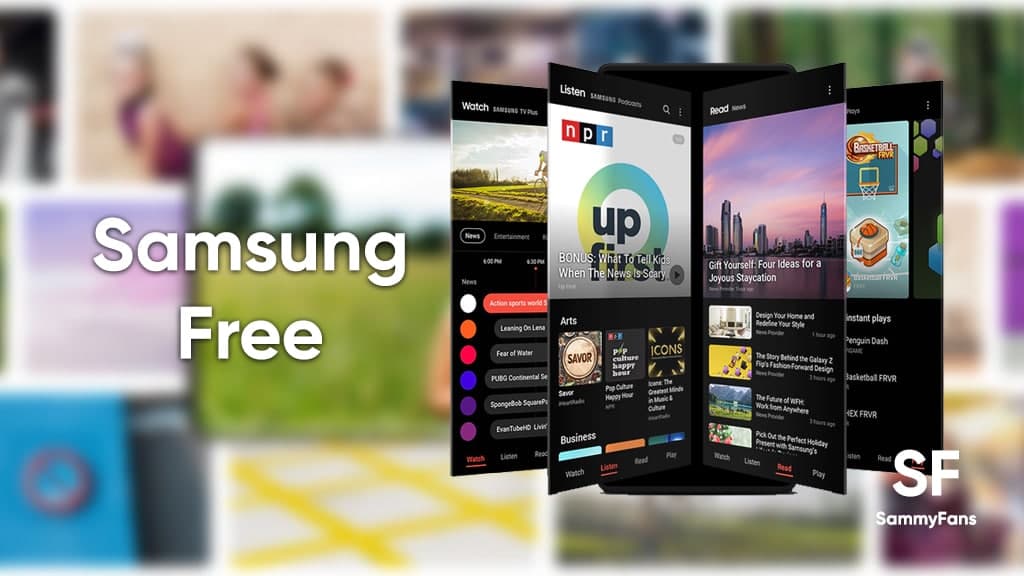
Google added Discovery last year to the Samsung Galaxy S21 series, which has a close relationship with Google. In fact, Google Discover is now the default option on the Galaxy S22, not Samsung Free. But some may switch to Samsung Free or remove it altogether. Fortunately, Samsung allows you to do just that.
Today, in this article, we’ll explain to you how to remove Samsung Free from your Galaxy S22 smartphone.
How to remove Samsung Free from your Galaxy S22 Home Screen
- Start, long tap on your Home Screen.
- Then swipe to the left home screen where Samsung Free is located.
- Choose to turn off the display completely or switch to Google Discover.
- Then tap on your Home Screen and you’re all ready.
Alternatively, here is how you can remove Samsung Free from your home screen:
- Open the Settings app.
- Tap on Home Screen.
- Find Add media page to Home Screen and click on the toggle next to it.
- If you want to switch to Google Discover, click Add Media Page to Home Screen and then select Google Discover.
Get notified –
Aside from SammyFans’ official Twitter and Facebook page, you can also join our Telegram channel, follow us on Instagram and subscribe to our YouTube channel to get notified of every latest development in Samsung and One UI ecosystem. Also, you can follow us on Google News for regular updates.
Tips
Unlock Samsung Internet app’s Secret Mode Now

Samsung Internet app is filled with a Secret Mode browsing feature. Under Samsung Internet, the company created a myriad of features all geared towards helping to keep you and your online experience safe.
Available for all Android phones, Samsung Internet brings user-centric security and privacy features to web browsing, enabling you to freely browse your favorite websites while helping to safeguard your privacy.
Samsung Internet also enables private environments with Secret Mode. This option offers the same browsing experience as you would normally experience on Samsung Internet but with extra privacy and protection.
Secret Mode won’t let cookies and browsing history for any websites you visit be stored on your phone. As soon as you close all the tabs from Secret Mode, cookies and browsing history will be erased, leaving no clue of what happened.
To use this feature, go to Samsung Internet, and from the main screen, tap on the Tab Manager icon on the bottom where you can manage your open pages. Activate Secret Mode by tapping “Turn on Secret mode”.

Privacy Dashboard:
Available within the Quick Access page, the Privacy Dashboard offers a detailed record of weekly activities and settings that can be adjusted to suit your privacy preferences. To find this, go to the browser, tap the three lines icon, and select Privacy.
One UI
One UI 6.1: How to set up video call effects on your Samsung devices

Are you using a Samsung Galaxy smartphone running on One UI 6.1 and having trouble finding the video call effects option? Let us tell you that Samsung has updated this feature to make it easier for you to customize your video calls. Here’s what’s new and how you can set it up.
With the One UI 6.1 update, Samsung has moved the video call effects feature settings to the Quick Panel. Now, you can access and change video call effects without having to navigate through multiple screens. When you pull down from the top of your screen, the Quick Panel appears.
Here’s how to set up Video Call Effects:
You can easily use the Video Call effects on your Samsung devices, just need to follow a few steps:
- Start a video call using any app that supports video calling. Make sure you’re in the middle of the call before you try to change the effects.
- While you’re on the video call, pull down from the top of your screen to open the Quick Panel. Pull down again to reveal more options.
- In the Quick Panel, find the Video Call Effects button. Tap on this button to open the settings for video call effects.

- You’ll now see several options to customize your video call. You can change the background, adjust your face effects, modify the color tone, or use automatic framing. Select the options that you like to enhance your video call.

Users with Samsung devices running from One UI 3.1 to One UI 6.0 have to select the video call effects icon directly on the call screen. But with One UI 6.1, accessing these features through the Quick Panel is now simpler.
If you haven’t used these effects on your Galaxy devices yet, try it now to make your video calls fun and engaging.
How to create 24 hour time-lapse video from single photo on Samsung devices
One UI
How to create 24 hour time-lapse video from single photo on Samsung devices

Samsung offers a range of advanced Gallery and Camera features for Galaxy devices that let you capture and edit images and videos like a professional. One of the amazing features of Samsung devices is the ability to convert a single photo into a 24-hour time-lapse video.
If you’ve ever wanted to see a single photo transform into a stunning time-lapse that captures a full day, this Gallery feature is perfect for you. It can take photos of landscapes, skies, sunsets, and more, and turn them into stunning videos that show the changes from morning to night, all 24 hours.
The 24-hour time-lapse video feature of the Samsung automatically detects if your photo includes elements like the sky or sunset. If it does, the AI on your Samsung device can convert it into a time-lapse video. It provides a unique way to experience how a scene transforms throughout the day, all just by one photo.

How to transform a single photo into a 24-hour time-lapse video
To create a beautiful time-lapse video from a single photo, you just need to follow a few simple steps:
- Open the Gallery app on your Samsung device. Look for photos with landscapes, skies, or sunsets.
- Choose the photo you want to convert.
- Tap the info menu at the bottom of the screen.
- If the photo has a recognizable sky, the 24-hour time-lapse option will appear. Tap it to generate the video.
- After the video is created, you can save it to your Gallery or share it with others.

One UI 6.1.1’s Motion Clipper feature coming to these Samsung devices