Tips
How to enable Detailed notifications on your Samsung One UI 4.1 phone

Samsung offers you tons of customization options. You can customize the Quick settings panel, Home screen, Lock screen, App drawer, Volume panel, and others to give your phone a completely personalized look.
Besides these, the company also lets you control notifications the way you want. You can choose which apps send alerts and which don’t, customize the block notifications from your apps, enable flash notifications, bubbles or pop-ups for the notifications, and many more.
Join SammyFans on Telegram
Other than these, the company gives you two options to choose between – whether you want notifications to be displayed in Brief or in Detailed. To make you aware, when choosing Brief the only the shows teeny-tiny notification banners which is good when you receive notifications from YouTube, or updates but not for text messages.
DOWNLOAD SAMMY FANS APP

On the other flip, the Details notification type shows you the complete text message as well as the options to Mark as read, Reply, and Remind. It also shows you quick message replies you don’t need to go to the notification panel, expand the notification, and then reply to it.
Samsung by default enables the Brief notification style. However, you can easily switch to Detailed notifications. To do this, follow the below-mentioned steps.
Enable Detailed notifications on Samsung
- Go to the Settings of your phone.
- Enter the Notification section.
- Tap on Detailed and it’s done.
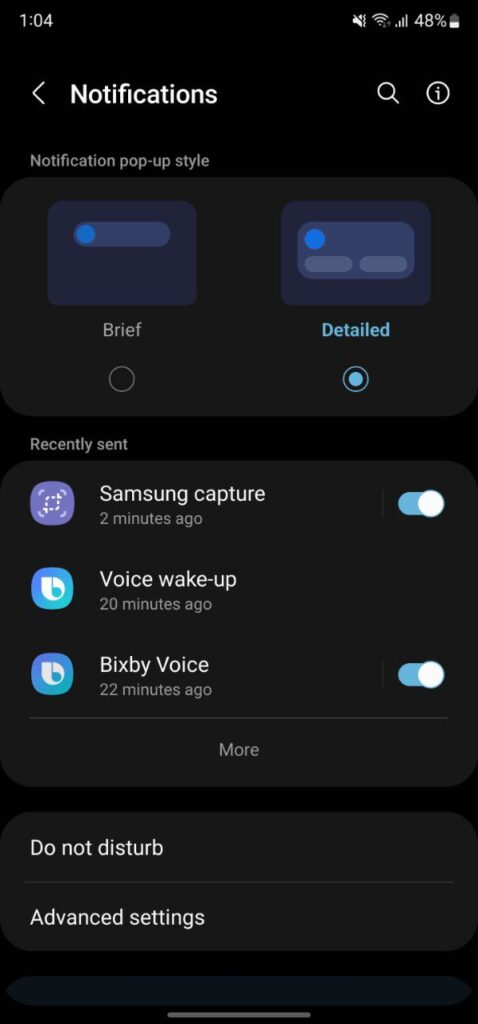
Get notified –
Aside from SammyFans’ official Twitter and Facebook page, you can also join our Telegram channel, follow us on Instagram and subscribe to our YouTube channel to get notified of every latest development in Samsung and the One UI ecosystem. Also, you can follow us on Google News for regular updates.
One UI
One UI 6.1: How to set up video call effects on your Samsung devices

Are you using a Samsung Galaxy smartphone running on One UI 6.1 and having trouble finding the video call effects option? Let us tell you that Samsung has updated this feature to make it easier for you to customize your video calls. Here’s what’s new and how you can set it up.
With the One UI 6.1 update, Samsung has moved the video call effects feature settings to the Quick Panel. Now, you can access and change video call effects without having to navigate through multiple screens. When you pull down from the top of your screen, the Quick Panel appears.
Here’s how to set up Video Call Effects:
You can easily use the Video Call effects on your Samsung devices, just need to follow a few steps:
- Start a video call using any app that supports video calling. Make sure you’re in the middle of the call before you try to change the effects.
- While you’re on the video call, pull down from the top of your screen to open the Quick Panel. Pull down again to reveal more options.
- In the Quick Panel, find the Video Call Effects button. Tap on this button to open the settings for video call effects.

- You’ll now see several options to customize your video call. You can change the background, adjust your face effects, modify the color tone, or use automatic framing. Select the options that you like to enhance your video call.

Users with Samsung devices running from One UI 3.1 to One UI 6.0 have to select the video call effects icon directly on the call screen. But with One UI 6.1, accessing these features through the Quick Panel is now simpler.
If you haven’t used these effects on your Galaxy devices yet, try it now to make your video calls fun and engaging.
How to create 24 hour time-lapse video from single photo on Samsung devices
One UI
How to create 24 hour time-lapse video from single photo on Samsung devices

Samsung offers a range of advanced Gallery and Camera features for Galaxy devices that let you capture and edit images and videos like a professional. One of the amazing features of Samsung devices is the ability to convert a single photo into a 24-hour time-lapse video.
If you’ve ever wanted to see a single photo transform into a stunning time-lapse that captures a full day, this Gallery feature is perfect for you. It can take photos of landscapes, skies, sunsets, and more, and turn them into stunning videos that show the changes from morning to night, all 24 hours.
The 24-hour time-lapse video feature of the Samsung automatically detects if your photo includes elements like the sky or sunset. If it does, the AI on your Samsung device can convert it into a time-lapse video. It provides a unique way to experience how a scene transforms throughout the day, all just by one photo.

How to transform a single photo into a 24-hour time-lapse video
To create a beautiful time-lapse video from a single photo, you just need to follow a few simple steps:
- Open the Gallery app on your Samsung device. Look for photos with landscapes, skies, or sunsets.
- Choose the photo you want to convert.
- Tap the info menu at the bottom of the screen.
- If the photo has a recognizable sky, the 24-hour time-lapse option will appear. Tap it to generate the video.
- After the video is created, you can save it to your Gallery or share it with others.

One UI 6.1.1’s Motion Clipper feature coming to these Samsung devices
Tips
Pro Tip: Keep your Galaxy AI processing On-Device in One UI 6.1

Samsung bringing on-device AI capabilities to many devices. The One UI 6.1-based Galaxy AI update comes with cloud-based and on-device AI features; with the processing on-device turned off by default. To enhance your privacy, enabling on-device AI processing becomes necessary.
Many Galaxy AI features process data within the device, preventing sensitive user information from leaking outside the device. In cases where cloud-based data processing is necessary, strict server policies are applied to protect user data, however, not all users want to use cloud-based AI.
Samsung’s One UI 6.1-based Galaxy AI brings the “On-Device Data Processing” feature. It enables Galaxy users who prefer to keep all data within the device with more control over their mobile experience. It also lets users decide whether to allow online processing for AI features.
Settings > Advanced features > Advanced intelligence > Process data only on-device

Process data only on-device toggle is available on select Galaxy devices including Galaxy S24, S24 Plus & S24 Ultra, Galaxy S23, S23 Plus & S23 Ultra, Galaxy S22, S22 Plus & S22 Ultra, as well as Galaxy Z Fold 5, Fold 4, Galaxy Z Flip 5 and Z Flip 4.
You also get direct access to AI features above the on-device processing toggle. The choice of all features provided by Galaxy lies entirely with the user. Experience complete control over your device and complete privacy protection with Galaxy, anytime, anywhere.
Stay up-to-date on Samsung Galaxy, One UI & Tech Stuffs by following Sammy Fans on X/Twitter. You can also discover the latest news, polls, reviews, and new features for Samsung & Google Apps, Galaxy Phones, and the One UI/Android operating system.
Do you like this post? Kindly, let us know on X/Twitter: we love hearing your feedback! If you prefer using other social platforms besides X, follow/join us on Google News, Facebook, and Telegram.












