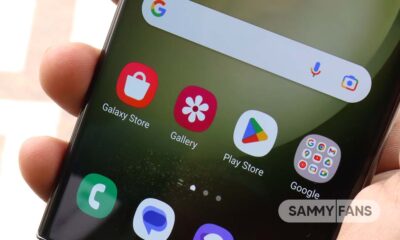Tips
How to use One UI 4.1’s AOD feature on your Samsung device
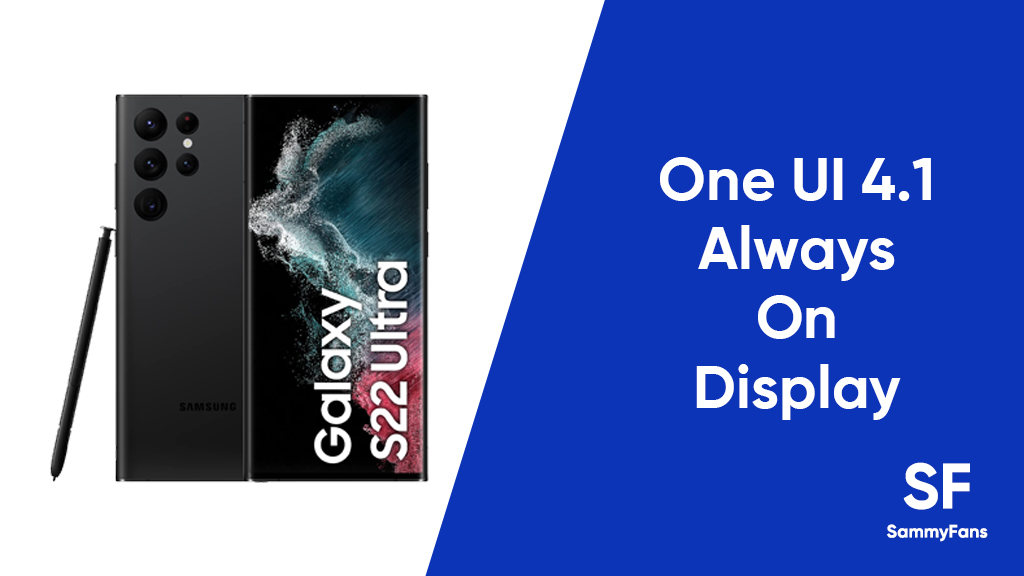
With the Galaxy S22 series, Samsung launched the One UI 4.1 software, based on the Android 12 operating system. This new Galaxy-exclusive software comes with a lot of new features as well as minor tweaks in the user interface for better user experiences.
Today, we are talking about the Always-on display feature for the Samsung Galaxy devices, which got further improvements with the One UI 4.1. Here, you can check basic yet accurate steps to access and enable/disable the Always-on display feature on your Samsung Galaxy phone.
Join Sammy Fans on Telegram
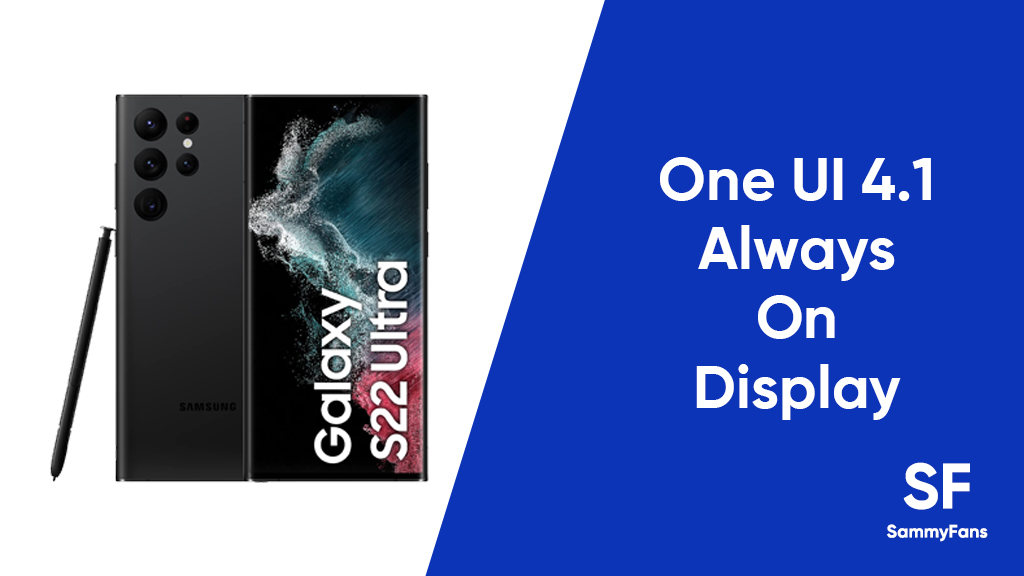
Follow Sammy Fans on Google News
Samsung Tips: How to use Always on display in your Galaxy phone [One UI 4.1]
- Open the Settings app.
- Go to the Lock screen.
- Click on Always On Display.
- Tap the switch at the top of the screen to turn it on.
- Choose the mode that best suits your needs.
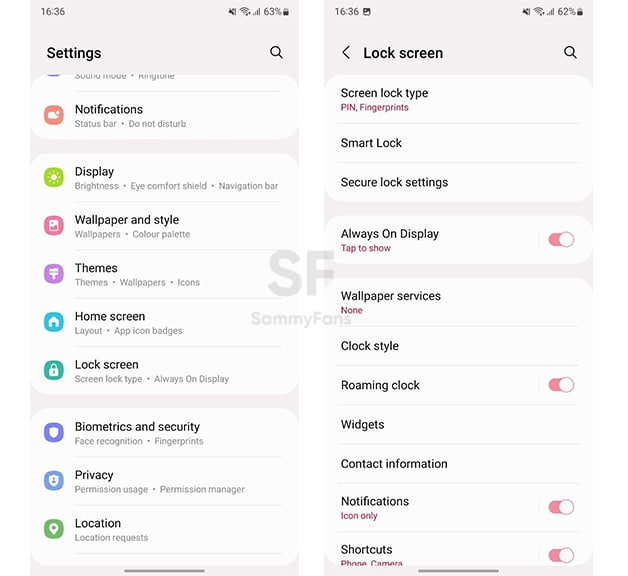
Samsung Android 13 Coverage:
- Samsung Android 13 One UI 5.0 Eligible Devices
- One UI 5.0 Update Progress Report
- One UI 5.0 Beta – Registration Guide
- One UI 5.0 Beta – Rollback Guide
- One UI 5.0 Beta ROM – Download Link
- One UI 5.0 Features and Tweaks
Tips
7 Essential charging tips to enhance Samsung Galaxy Buds battery life

Taking care of the battery of any smart device is important, and your Samsung Galaxy Buds are no exception. To ensure your Samsung Galaxy Buds last longer and work well, check out these helpful tips and precautions for charging them properly.
By following some simple yet effective tips, you can extend the life of your Samsung Galaxy Buds and enjoy their high-quality audio experience for years to come.
Essential Charging Tips for Galaxy Buds
1.) Use the Original Charger
Always use the original charging cable and adapter that came with your Galaxy Buds. This ensures compatibility and optimal charging speed.
2.) Charing Speed:
When charging via a USB cable connected to a computer or device, be prepared for slower charging. These devices often provide lower power compared to a standard wall charger.
3.) Avoid Wet Connections
Before charging, always ensure that both the charging cable and the Galaxy Buds are completely dry. Wet connections can cause damage and impact the performance of the Earbuds.
4.) Regular Maintenance
It is important to periodically check and clean the charging contacts on both the Buds and the case. Use a soft, dry cloth to remove any dust or other particles that might interfere with charging.

5.) Monitor Temperature:
It’s common for the Galaxy Buds and their case to get warm while charging. But if the temperature rises too high, charging should be stopped to protect the battery. If you’re using a wireless charger and notice excessive heat, separate the Galaxy earbuds from the pad and let them cool down before continuing.
6.) Charing Cable Care
It is very important to take care of your charging cable along with earbuds. Be careful not to bend it too much as it can cause damage. If you notice any damage on the cable, stop using it immediately to prevent further issues as it will not properly charge your earbuds.
7.) Don’t Overcharge Galaxy Buds
Always try not to leave your Galaxy Buds in the charging case for extended periods after they reach 100%. While they have overcharge protection, it’s best to avoid unnecessary charging.
If you have Samsung Galaxy Buds, follow these tips and precautions to enhance battery life.
How to fix charging and blinking light issues on Galaxy Buds 3 and 3 Pro
Tips
2 Must-Try Features of Samsung Galaxy Enhance-X App
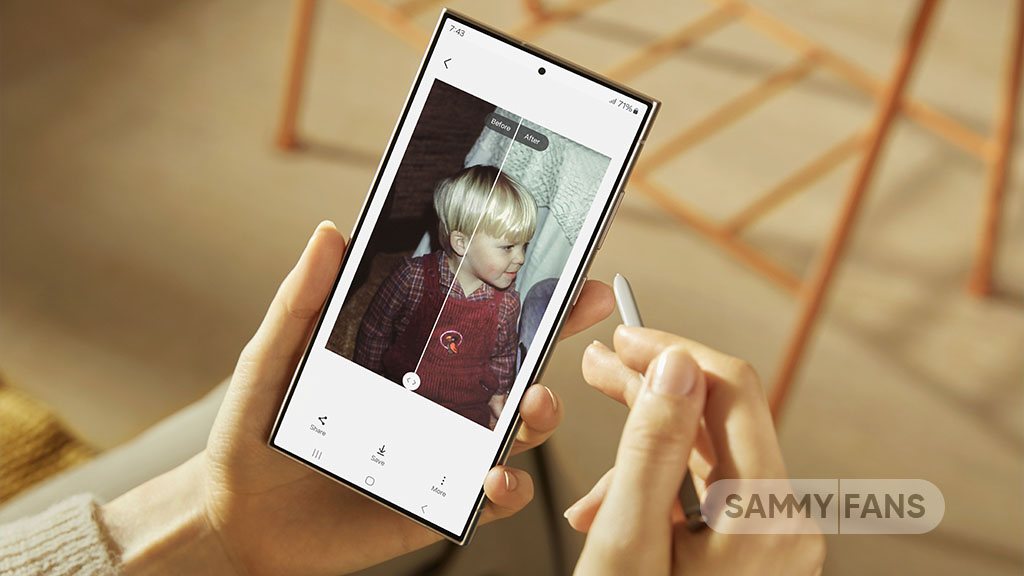
Samsung Galaxy Enhance-X app makes it easy to improve your photos and videos. Using smart AI technology, the app quickly checks your content for issues and enhances it with just one tap. With the October 2024 update, Samsung added several new features to the Galaxy Enhance-X app, two of the most exciting new features are here that you should try!
The Galaxy Enhance-X app helps Samsung users get the best quality from their media. Whether it’s photos or videos, this app allows you to enhance your content easily to make it look better and more professional.
The latest update brings fresh tools that make editing even more fun and convenient. Here you can check 2 amazing new features of the Samsung Galaxy Enhance-X app.
Video Trim UX
This feature lets you edit any part of your video without needing to go to the Gallery. You can quickly select the sections you want to keep or remove, making it easier to create the perfect clip.
In addition, there’s a Video AI function with a like button that suggests the best moments in your video to help you find the highlights effortlessly.

Single Take Viewer
This new feature makes it simpler to view and manage your Single Take captures. Before, you had to go to your gallery to see what you recorded. Now, you can view, save, and share your Single Take content right inside the Galaxy Enhance-X app.

These two new features in Galaxy Enhance-X are impressive additions that make editing your videos easier and more enjoyable. Try them on your Samsung devices today!
Samsung Galaxy Enhance-X 2.1.25 Update: Motion Clipper, Advanced Camera Shift, and more
Issues
Here’s how to stop annoying vibrations and notifications on your Samsung device

Several Samsung users have recently reported unexpected vibrations and notifications from their Galaxy phones after updating the Samsung Wallet Digital Key app. This has caused inconvenience among users, leading to frustration with these notifications.
The issue mainly arises after installing the Samsung Wallet Digital Key app version 1.4.30.6. After this update, users’ Galaxy phones started making unknown vibrations and notifications.
Fortunately, Samsung has acknowledged these issues and prepared an update to fix these unexpected vibrations and notifications. The company recommends installing the latest version of the Samsung Wallet Digital Key app to enjoy smoother performance.

To install the latest update of the Samsung Wallet Digital Key app, first open the Galaxy Store on your device and tap the menu at the bottom of the screen. Now, select the Updates option. Scroll down to locate the Samsung Wallet Digital Key app, and then tap the “Update” button next to it.
By following these steps, Samsung users can ensure that their app is up-to-date and functioning correctly. With the latest version, they can enjoy using the Samsung Wallet Digital Key with a better experience and without bugs.
Aside from this, the Samsung Wallet app recently received a Tap to Transfer feature for Galaxy devices. It allows users of Samsung Wallet on Galaxy phones to instantly transfer money by tapping the backs of their devices together.
Samsung Wallet ‘Tap to Transfer’ takes lead over iOS 18’s Tap to Cash