Issues
Samsung Galaxy S21 FE display issues will fix with August 2022 update?
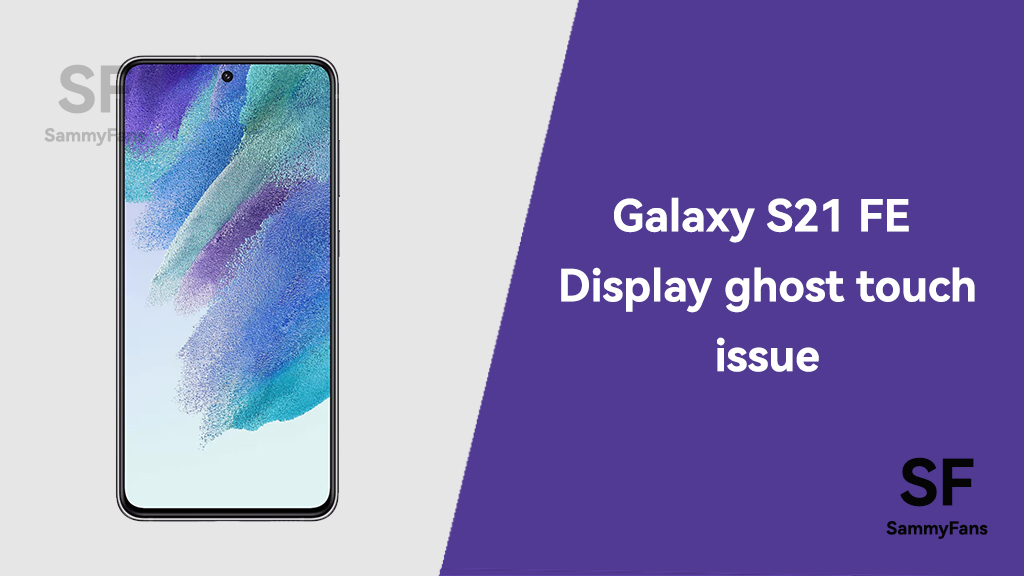
Launched earlier this year, the Fan Edition of Galaxy S21 offers some of the best technologies of this age. The Samsung Galaxy S21 FE 5G was loved by users until it started experiencing the ghost touch issue on the display.
Download Sammy Fans App
Multiple Samsung Galaxy S21 FE users took Reddit to reveal that the displays of their phones are not working correctly, it’s making ghost touch automatically. According to users, when lifting finger from the touch screen, the device started operating on itself in some direction randomly.
Join SammyFans on Telegram
This issue is creating trouble for many Galaxy S21 FE users, they are not able to use their phones properly. It hurts most when they have to perform some important tasks on the phone.
Follow Sammy Fans on Google News
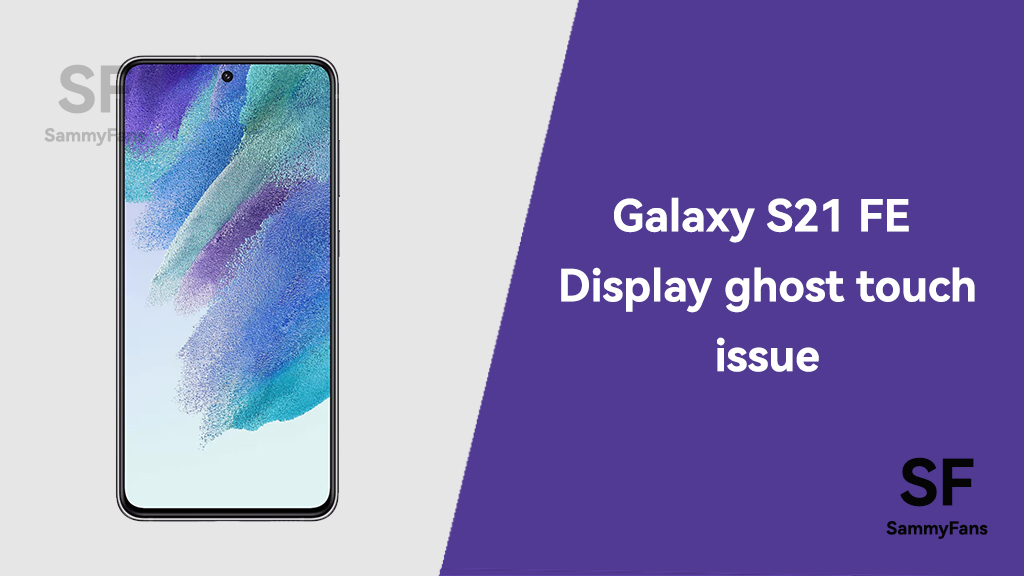
However, the issue has been finally acknowledged by the company. One of the Galaxy S21 FE users who is facing this display problem has reported the issue through Samsung Members’ Error reports section in reply to this, a moderator said, “the issue will be fixed in the next firmware update that is coming.”
Not to mention, the Galaxy S21 FE is currently running on July month’s security patch. Next, the phone will receive the August 2022 security patch update that will fix the issue for the affected models’ users.

Issues
Samsung Keyboard not popping up? Here’s how to fix it!
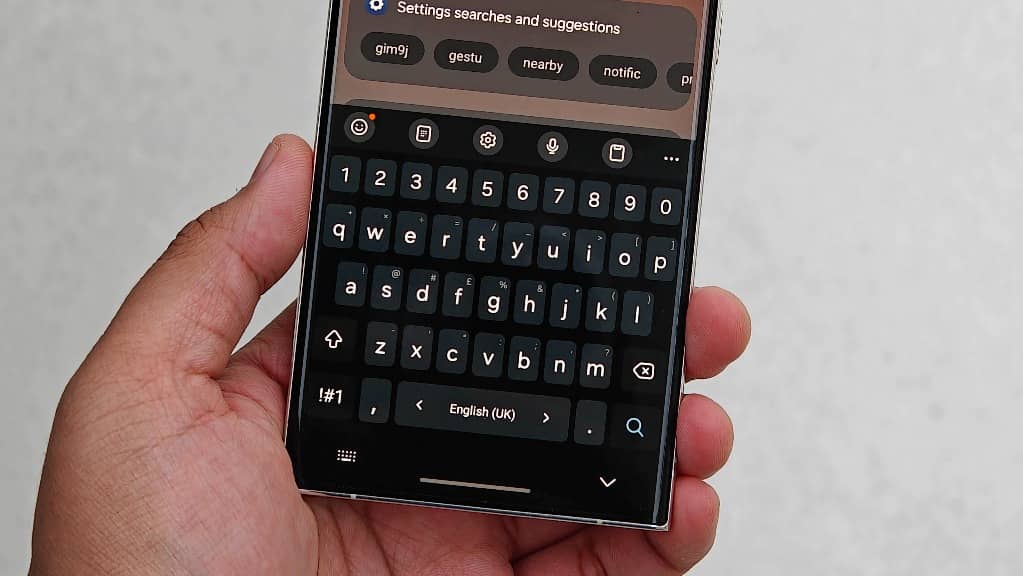
Many Samsung users have reported issues with the Samsung Keyboard app after updating to One UI 6.1.1. Some users report that the keyboard stops popping up when needed, causing inconvenience.
Fortunately, Samsung has recognized its Keyboard pop-up issue on Galaxy devices running One UI 6.1.1. This issue may have occurred due to corrupted data in the keyboard app. The company is working to resolve this issue and preparing to release a new software update.
Moreover, the Samsung Community Moderator has shared a temporary solution to help fix this issue. Deleting the Keyboard app’s data might improve the keyboard until a permanent solution is available in future software updates.

Here’s how to delete the Samsung Keyboard app’s data
You can easily clear the data of the Samsung Keyboard to resolve by following a few simple steps:
- Start by going to the Settings app on your device.
- Scroll down and select “Apps.”
- Tap the icon on the right side of the app list to turn on “Show system apps.”
- Find and tap on “Samsung Keyboard” in the list.
- Go to “Storage” and then select the Delete data option.
After doing these steps, check if the keyboard is working properly.
It’s also important to keep your device up to date as Samsung is planning to release a software update that will improve the keyboard’s performance.
To check for updates, open Settings app >> Tap on “Software Update” >> Click on “Download and Install” to see if any updates are available. If any update is available, install it now to enjoy enhanced features.
Issues
How to fix charging and blinking light issues on Galaxy Buds 3 and 3 Pro

Many Samsung Galaxy Buds 3 series users are facing charging and red light blinking issues with their Galaxy Buds. Users of the Galaxy Buds 3 and Buds 3 Pro have reported seeing an “Earbud charging stopped” message on their phones and noticing that the LED on their charging case is blinking red.
Samsung has acknowledged the charging issue of the Galaxy Buds 3 series and is working on the solution. In addition, the community moderator has shared reasons for the appearance of these issues on Samsung Galaxy Buds 3 along with useful precautions.
For “Earbuds Charging Stopped’ pop-up
Firstly, you need to check the charging status of your earbuds with the Galaxy Buds 3 Manager app running version 6.1.24100151 or later. Users might see the pop-up for some reasons, check them below:
Low Battery in the Case
- Make sure your charging case has enough battery.
Moisture or Dirt
- Look for sweat, moisture, or dirt in the earbud charging area or inside the case. If you clean these areas, charging should resume, and the pop-up will disappear when you open the case lid.
If the message keeps appearing, there might be a more serious issue with the charging parts, or the charging case is damaged.

Blinking red LED of Galaxy Buds 3 Case
A blinking red LED on the charging case usually signals moisture or dirt on the charging points. To solve this, a user should wipe the charging terminals with a soft, lint-free, or dry cloth. Make sure everything is dry before trying to charge again as moisture can cause damage.
Charging Tips
Check some tips that will surely help you in charging your Earbuds betterly.
- Charging the earbuds via a USB connection to a computer might take longer due to lower power.
- It’s normal for the earbuds and charger to feel hot while charging. If they get too hot, charging will stop for safety. They should be allowed to cool down before charging again.
- It’s important not to charge with wet cables and to avoid bending the charging cable to prevent damage.
If problems persist after trying these steps, contacting customer service for assistance is recommended.
BREAKING: Samsung releases Stable One UI 6 Watch (Wear OS 5) for Galaxy Watch 6
Issues
Facing issues with Samsung Gallery and My Files apps? Here’s what to do

If you’re having issues with the Gallery and My Files apps on your Samsung phone, you’re not the only one. Several Galaxy users have reported that these two apps sometimes don’t work properly because of certain photo files saved on their devices. Samsung has acknowledged this issue and is working on a fix.
According to the community moderator, Samsung is planning to release a new version for both the Gallery and My Files apps through updates to improve the phenomenon. These new versions aim to fix the issues and make the apps run better.
It is important to keep your apps updated for optimal performance and the latest support. As users are facing issues with Gallery and My Files, it is important to check and install the latest version of these apps on your Samsung phones.

For that, you just need to follow a few steps given below:
- Open the Galaxy Store. You can find it on your home screen or in your app drawer.
- Tap the search icon (magnifying glass-like icon) at the top. Type “Gallery” or “My Files” in the search bar to find the app you want to update.
- If there’s an update available, you will see an “Update” button next to the app. Just click this button to start the update
By following these easy steps, you can make sure your Gallery and My Files apps are up to date. It will improve your overall experience on your Samsung phone. Keep an eye out for future updates that will further enhance these apps.
This One UI 6.1.1 feature causing Samsung Messages selection issue, check quick fixes
