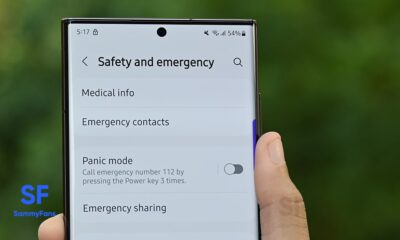Tips
Here’s how you can customize side keys on your Samsung Galaxy Watch 4, Watch 5
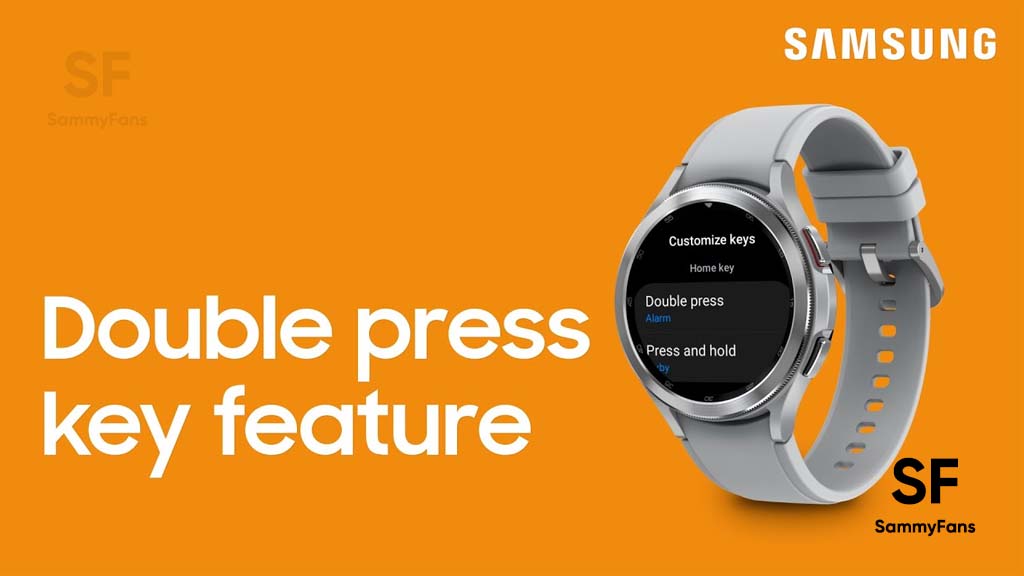
Samsung Galaxy Watch 4 and Galaxy Watch 5 series smartwatches come with two keys/buttons – the Home button and the Back button, which you can customize according to your preferences.
One of the handiest features of your watch that you may not know about is the double-press key feature. Both Galaxy Watch 4 and Galaxy Watch 5 lets you change the Home button’s press and hold and double-press actions, and customize the Back button’s single press action.
But do note that you cannot customize the single press action of the Home button which is set to open the Home screen by default. Twice pressing or holding the back button also cannot be customized. There is no default action nor do you have the option to customize it.
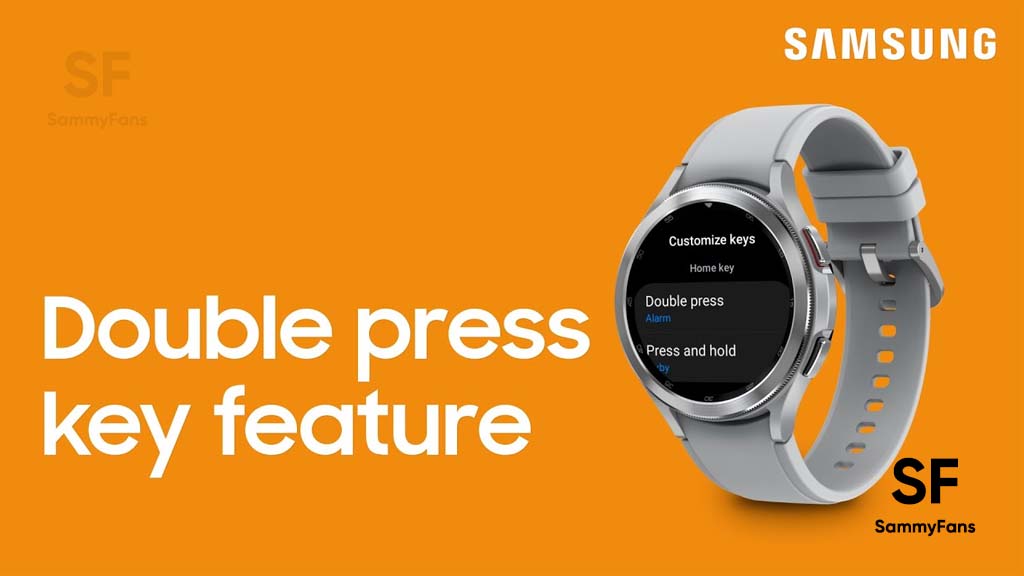
Here’s how you can customize side keys on your Samsung Galaxy Watch 4 or Galaxy Watch 5:
How to customize side keys:
On your Galaxy Watch home page, scroll up and down to open the app drawer and open Settings. From here, enter the “Advanced features” section and select the “Customize keys” option.
Now to customize the Home button’s double-press action, tap “Double press” and select any action or app from the list. Once selected, you can press the “Home button” twice to open your selected app or action.
Meanwhile, to customize the “Press and hold action” of the Home button, tap it. Unlike the Double Press action, you cannot use this to select an app or action. By default, this is set to Bixby but you can choose to open the Google Assistant or Power Menu instead.
Lastly, to customize the back button’s single press action, scroll down and select “Short press” under “Back key”. This button is set to go to the previous screen by default, but you can change it to show recent apps.
Issues
Here’s how to stop annoying vibrations and notifications on your Samsung device

Several Samsung users have recently reported unexpected vibrations and notifications from their Galaxy phones after updating the Samsung Wallet Digital Key app. This has caused inconvenience among users, leading to frustration with these notifications.
The issue mainly arises after installing the Samsung Wallet Digital Key app version 1.4.30.6. After this update, users’ Galaxy phones started making unknown vibrations and notifications.
Fortunately, Samsung has acknowledged these issues and prepared an update to fix these unexpected vibrations and notifications. The company recommends installing the latest version of the Samsung Wallet Digital Key app to enjoy smoother performance.

To install the latest update of the Samsung Wallet Digital Key app, first open the Galaxy Store on your device and tap the menu at the bottom of the screen. Now, select the Updates option. Scroll down to locate the Samsung Wallet Digital Key app, and then tap the “Update” button next to it.
By following these steps, Samsung users can ensure that their app is up-to-date and functioning correctly. With the latest version, they can enjoy using the Samsung Wallet Digital Key with a better experience and without bugs.
Aside from this, the Samsung Wallet app recently received a Tap to Transfer feature for Galaxy devices. It allows users of Samsung Wallet on Galaxy phones to instantly transfer money by tapping the backs of their devices together.
Samsung Wallet ‘Tap to Transfer’ takes lead over iOS 18’s Tap to Cash
One UI
Samsung Gallery albums missing after One UI 6.1.1 update? Check these quick solutions
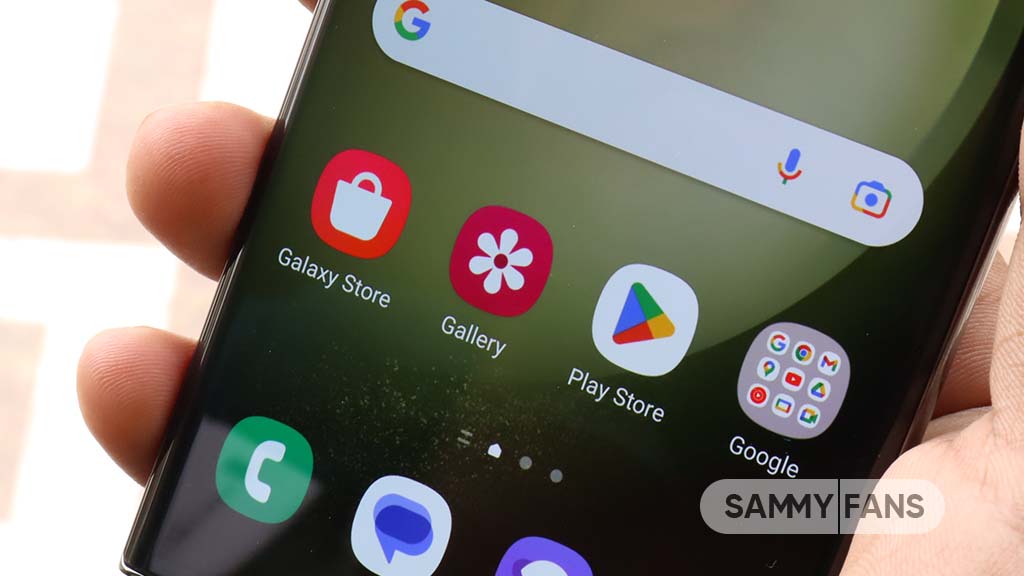
If you’ve updated your Samsung Galaxy phone to One UI 6.1.1 and noticed that your photo albums are missing or not showing up in the Gallery app, you’re not alone. Several Galaxy users are experiencing the same issue. Let’s take a look at what’s cause of this issue and how to fix it.
What’s the Issue?
After the major One UI 6.1.1 update, some users have found that when they select an album group in the Gallery app, their photos are not visible. Instead, the album seems to disappear entirely.
The issue often happens when you have albums with the same name activated in two different features – the album hiding function and the album merge feature. When both are turned on, it can cause albums to disappear or not display correctly.
Samsung’s Response
Samsung is aware of this issue and the community moderator has confirmed that it’s a known issue affecting users after the One UI 6.1.1 update.
The moderator has also mentioned that the company is working on a solution to fix these bugs in future updates. In the meantime, you can check some temporary solutions to resolve it.
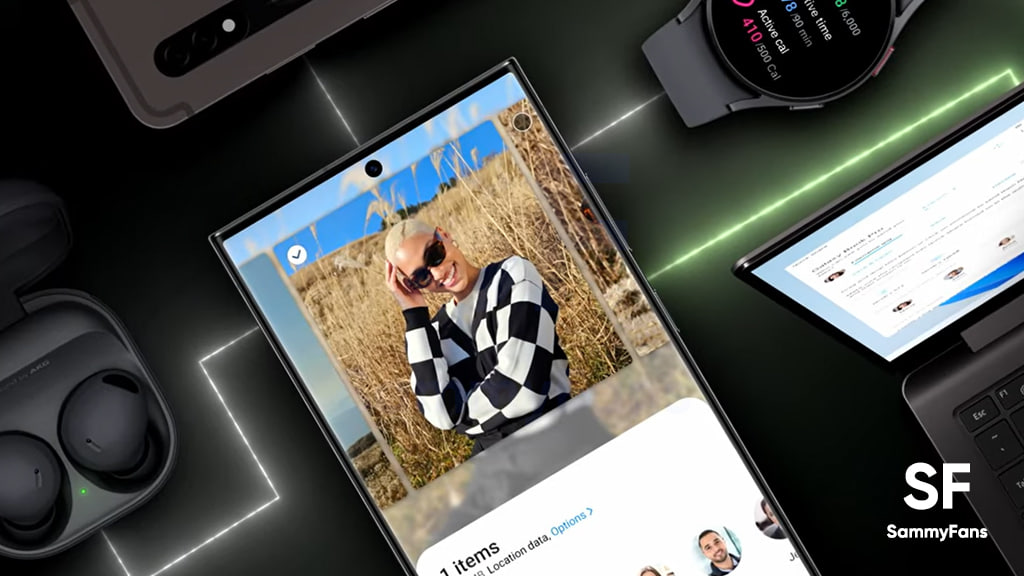
Quick Solutions
If you’re experiencing problems with your albums, there are two solutions you can try:
1.) Disable Albums with the same name in the Hide Album Feature
For that, you just need to open the Samsung Gallery app on your device >> tap the More Options icon (Three vertical dots) >> Select Hide Album option >> Look for albums that have the same name and turn them off.
2.) Turn Off the Album Merge Feature
To do so, launch the Samsung Gallery app >> click on the More icon at the bottom to enter Settings >> check the option for Merge Album and switch it off.
By following these steps, you should be able to see your photo albums again. You can also check software updates and a Gallery app update. If any of them are available on your smartphone, install them now to get a better experience.
Update your Samsung Calendar app now to fix widget disappearance issue
One UI
Excited for One UI 7 Beta? Here’s how to get your Samsung device ready!

Samsung is going to open the One UI 7 Beta Program for Galaxy devices soon, and fans are excited to be a part of it. Ahead of registering beta, it is important to ready your Galaxy smartphone for that.
If you have the latest Galaxy flagship smartphone, such as the Galaxy S24 series, Galaxy Z Fold 6, or Galaxy Z Flip 6, here are a few steps to prepare for the Beta update:
1). Keep Your Software Updated
- Make sure your phone is running the latest software version. You can only participate in the Beta if your device’s software is up to date. This also helps with performance and compatibility for the upcoming Beta.
2). Install the Samsung Members app
- Samsung Members app is necessary to join the Beta program. If you haven’t installed it yet, do so soon! To do so, you just need to open Galaxy Store >> Search ‘Samsung Members’ >> Open it and tap to Install.
3). Update the Samsung Members app version
- If you already have the Samsung Members app, check for any updates. Keeping it up to date will help you access the Beta Poster and enjoy new features.
By following these steps, you’ll be ready to join the One UI 7 Beta program as soon as it is available.

Notably, the Korean tech giant hasn’t confirmed when One UI 7 will be released but some reports show that many flagship devices are already being tested internally. However, the recent information reveals that there may be some delays in the Beta rollout.
Today, Samsung is holding its 2024 Developer Conference, where the company will showcase improvements in various features like Bixby, Galaxy AI, One UI, Samsung Health, Samsung Wallet, SmartThings, and Tizen. It’s not clear if Samsung will reveal Android 15-based One UI 7.0 at the event.
Keep an eye on announcements and get ready to enjoy new features on your Galaxy device!
One UI 7 may expand One UI 6.1.1 features to non-flagship devices