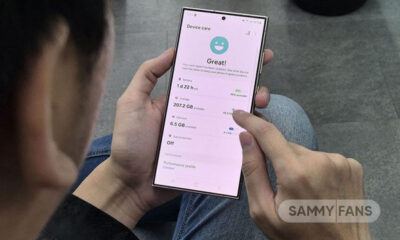Tips
Take control: How to update privacy on all apps
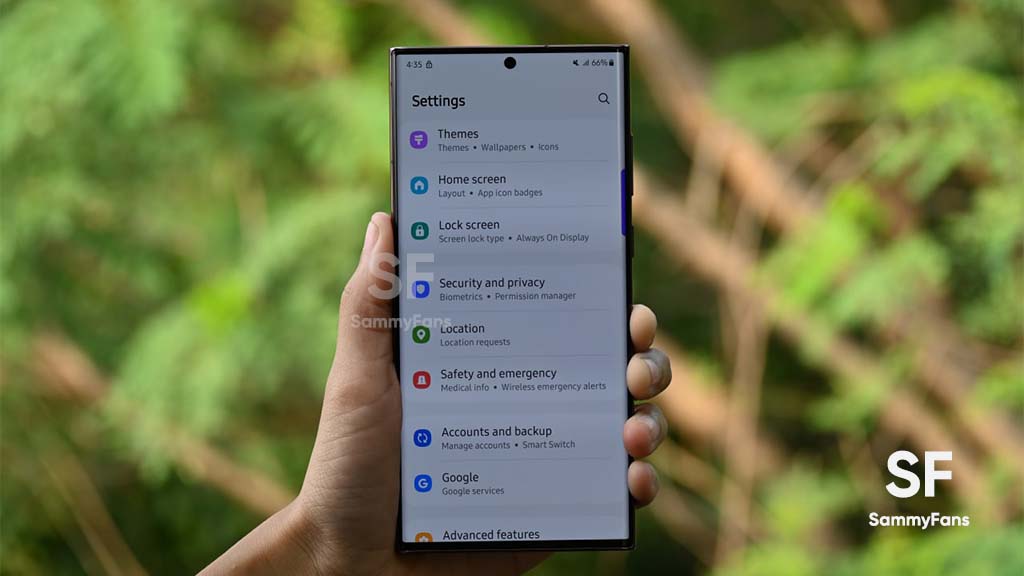
Have you ever talked to your friends about a very specific product and then found it advertised a few hours later on one of the social media apps? Not only you.
In the US, BDG Studios and OnePoll surveyed 1,000 GenZs to learn about how they deal with privacy and security issues on their phones. Samsung found that 69% of survey respondents think private or personal conversations are being eavesdropped through their devices.
No matter where you go, it seems that your data is always exposed. Fortunately, there are several ways to keep your information secure and still enjoy every second of surfing.
First, if you’re worried someone is eavesdropping when you’re chatting, make sure you’ve adjusted camera and voice mic access in your phone’s settings.
Want another tip?
Check out the Manage Permissions section, which lets you see which apps can access your data. What’s more, you can easily update your settings so you have clear control over what’s shared in apps.
Finally, make sure to update your password regularly and don’t use personal information. In the survey, almost half of the respondents used personal life details (like birthdays) in their passwords.
More alarmingly, 40% say they use one password for multiple accounts. If you feel it’s time to take back control of your data and security, you’re in luck. With Samsung Security & Privacy, you’re in control of exactly who and when can access your data.
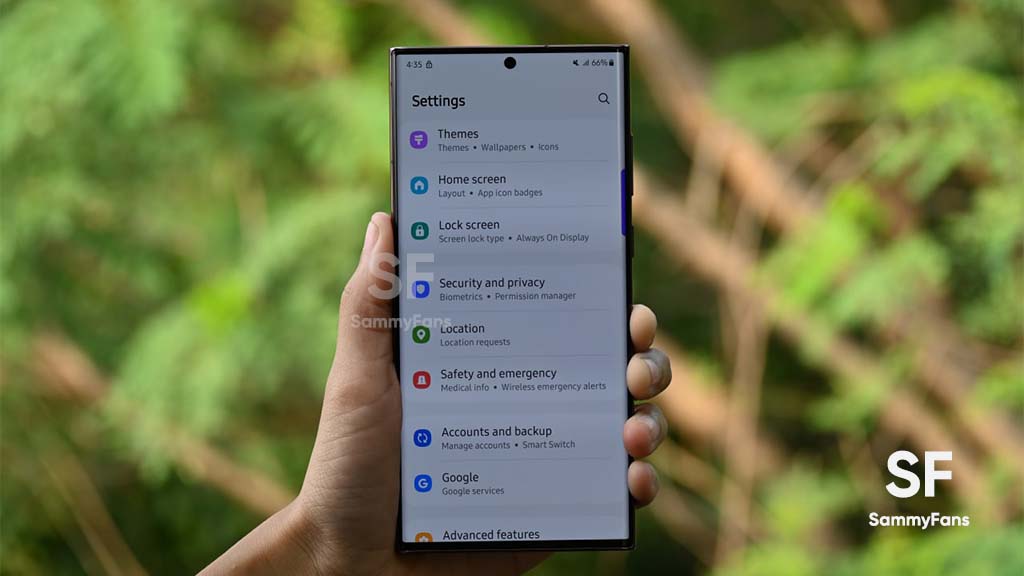
Follow our socials:
One UI
4 One UI 6.1 features that enhance your Samsung phone’s security

In the modern era, ensuring the safety of your smartphone against malware and vulnerabilities is important. Samsung continues to innovate new functions with software developments that enhance the security of Galaxy devices. If you’re using a One UI 6.1 Galaxy device, explore four features that boost the security of your Samsung device once enabled.
Notably, the Galaxy device with Samsung Knox ensures comprehensive security by isolating sensitive data such as passwords and PINs. This multi-layered security system protects against hacking and data theft.
Samsung One UI 6.1 Security Features
App Protection
Samsung offers an App Protection feature that scans your device to save it from the unseen dangers of malware and viruses. It allows you to scan all applications and files on your device automatically, so you don’t have to bother checking files or applications one by one.
You can easily enable it through Settings >> Device Care >> App Protection>> Turn it on.

Read more: How to turn on App Protection feature on Samsung devices
Auto Blocker
Auto Blocker offers various security features to protect user privacy. It prevents your device from downloading applications from suspicious sources without first confirming to the user. It also blocks commands that enter the device via the USB port.
To turn on this amazing feature, you just need to visit the Settings app >> Security Privacy >> Auto Blocker function >> Tap on the toggle to turn it on.

Read more: How to activate Auto Blocker feature on Samsung devices
Maintenance Mode
Maintenance Mode is a very useful feature that safeguards personal data during device repair. This feature allows service technicians to access the necessary functions of the phone without exposing any personal information.
The mode also ensures that applications installed by the user are not removed. Any data or accounts created while in Maintenance Mode will be automatically deleted once the mode is turned off.
To activate, open Settings on your device >> tap on Device Care >> Maintenance Mode >> turn on the feature >>restart the device to secure personal data.

Also Read: How to use Maintenance Mode on your Samsung device
Pin App
Sometimes, sharing photos or videos with friends or family can lead to unintended privacy violations if they accidentally access other apps or view personal message notifications on your device.
For that, Samsung‘s One UI has a “Pin App” feature, which lets users lock a single app onto the screen, preventing access to other apps and protecting notification content.
You can easily turn it on by opening Settings >> Security Privacy >> More Security Settings >> Turn on the Pin App option >> Select the Recents icon next to Home >> Select the icon above the desired application >> Select “Pin this app” option.
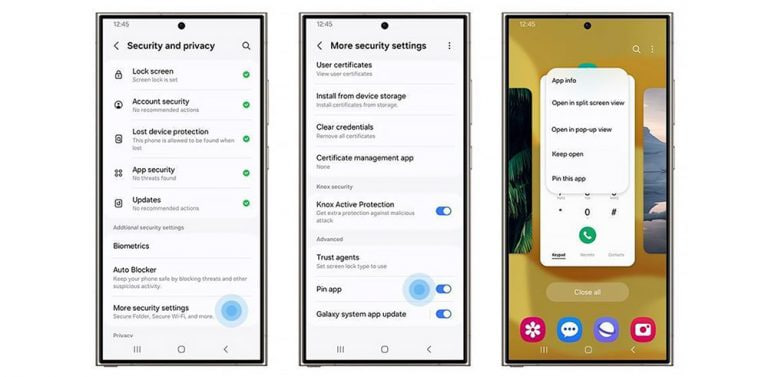
Read More: How to turn on App Protection feature on Samsung devices
One UI 6.1
One UI 6.1: How to turn on App Protection feature on Samsung devices

In an age where digital security is more important than ever, Samsung keeps Galaxy devices secure with its App Protection feature. Let’s see how you can enable the App Protection feature on your One UI 6.1 device and keep your Samsung smartphone more secure.
Samsung’s App Protection Feature scans your device to save it from the unseen dangers of malware and viruses. It works seamlessly in the background, automatically scanning all applications and files on your device.
If a security issue is noticed, you can uninstall or stop the download process of the related application to avoid data theft.
Here’s how to activate the App Protection feature
You can activate the App Protection feature on your One UI 6.1 device with just a few taps.
- Open Settings and select Device Care.
- Turn on App Protection within the Device Care menu.
- After enabling, the device will start scanning.
- For additional settings, tap the More icon and go to Settings.
- Enable options such as Auto-scan apps daily and Auto-scan when installing apps.
- By enabling Auto Blocker, App Protection will also be activated.
By following these steps, you can set up your Galaxy smartphone to automatically monitor and protect your device. This feature simplifies the process of maintaining your digital safety, allowing you to focus on your day-to-day activities without worry.

Stay up-to-date on Samsung Galaxy, One UI & Tech Stuffs by following Sammy Fans on X/Twitter. You can also discover the latest news, polls, reviews, and new features for Samsung & Google Apps, Galaxy Phones, and the One UI/Android operating system.
Do you like this post? Kindly, let us know on X/Twitter: we love hearing your feedback! If you prefer using other social platforms besides X, follow/join us on Google News, Facebook, and Telegram.
Tips
How to create and use Secure Folder in Samsung Galaxy

Samsung Galaxy phones come with a Secure Folder feature for enhanced data protection. It works as a dedicated compartment in your Galaxy smartphone where you can store different kinds of files (photos, videos) and installed applications.
The Knox technology provides layers of security and privacy, not only to protect users but also to give them a choice in what they want to secure. For those who want to keep their most personal information separate and safe, there’s Secure Folder.
Photos, videos, and files stored in Secure Folder won’t be accessible in regular apps. If you need them, you have to access the Secure Folder – authentication required. It takes the security and user privacy to a whole new level and the data is secured by Samsung on-device.
Secure Folder can keep your most private data such as calendar schedules and contact info, as well as notes, photos, videos, files, and even apps. You can even encrypt the Secure Folder to keep your apps and data even more locked down until the next time you open the folder.

You can find Secure Folder in your apps.
The first time you open it, you’ll have to set your lock type to either a PIN, pattern, or password, with fingerprint authentication can be enabled as well. Anything you create within the Secure Folder will be automatically stored here, but you can also move data here at any time.
For instance, if you want to keep a copy of your driver’s license, you can take a photo of it using the Camera app within Secure Folder, or you can pick a photo in your Gallery, tap the options menu (the three dots) and then select ‘Move to Secure Folder.’
Stay up-to-date on Samsung Galaxy, One UI & Tech Stuffs by following Sammy Fans on X/Twitter. You can also discover the latest news, polls, reviews, and new features for Samsung & Google Apps, Galaxy Phones, and the One UI/Android operating system.
Do you like this post? Kindly, let us know on X/Twitter: we love hearing your feedback! If you prefer using other social platforms besides X, follow/join us on Google News, Facebook, and Telegram.